随着Apple Silicon芯片不支持Boot Camp功能后,M1系列的Mac用户如果需要Windows操作系统,一定会问说该不会只剩下Parallels、CrossOver这类付费虚拟机的选择吧? 当然不是,现在就有一款 UTM 免费工具,也能让你的 M1 Mac 安装 Windows 11 操作系统,虽然效能跟付费软件可能差了一点,但就一般上网使用或文书之类作业都没问题,甚至还可以安装 Steam 玩游戏,下面就来教你使用。
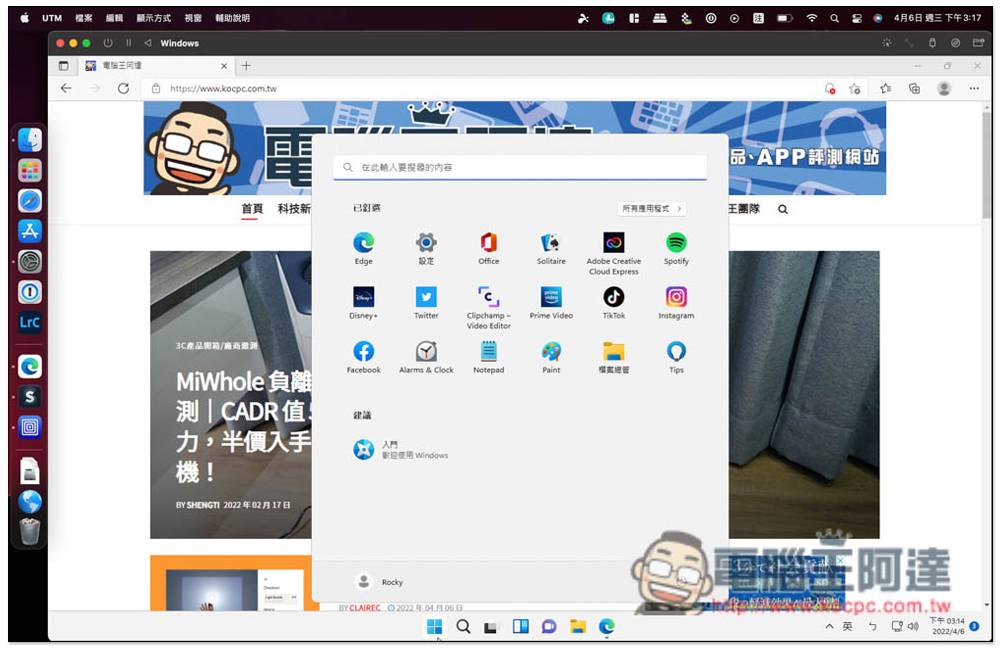
透过 UTM 免费工具,为你的 M1 Mac 安装 Windows 11 操作系统
- 点我前往 UTM 官网下载
进到 UTM 官网之后,点击 Downlaod 下载安装文件,Mac App Store 是付费版本,目前官网提供的版本暂时让所有人免费使用: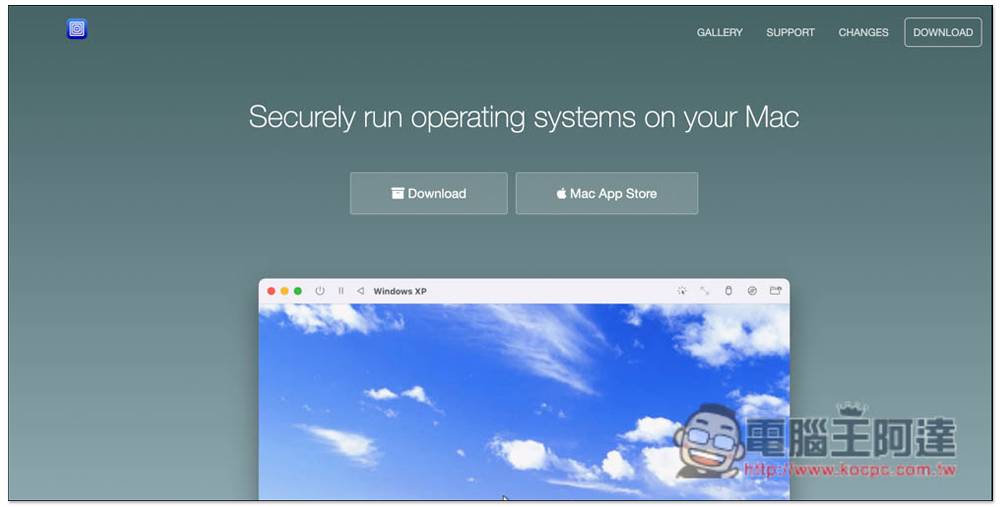
下载完后点两下打开,然后将 UTM 拖曳到右侧 Applications 进行安装: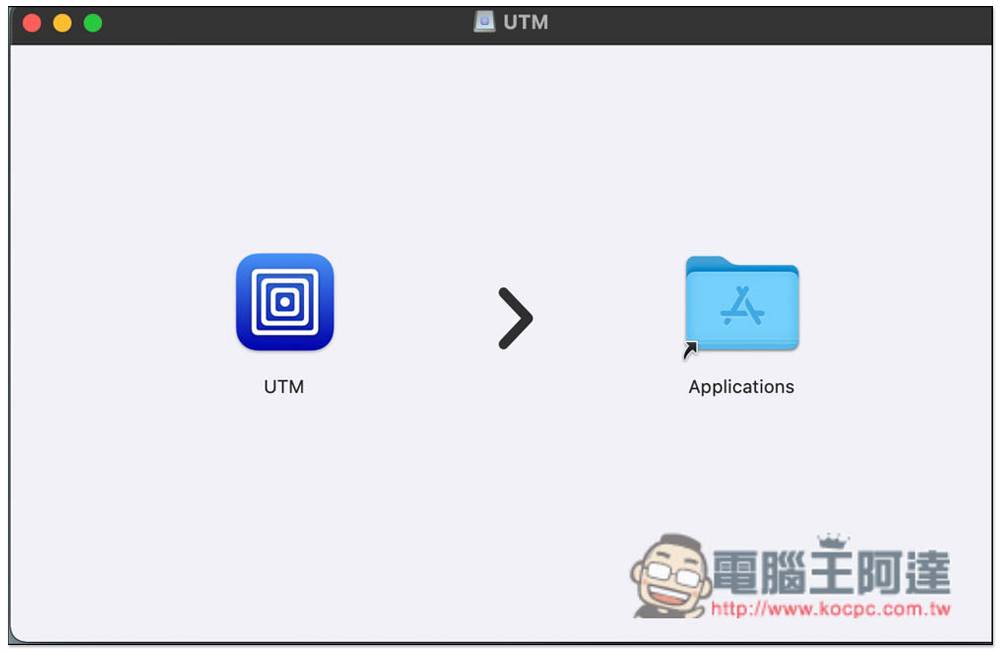
首次打开会跳出这信息,直接按打开即可:
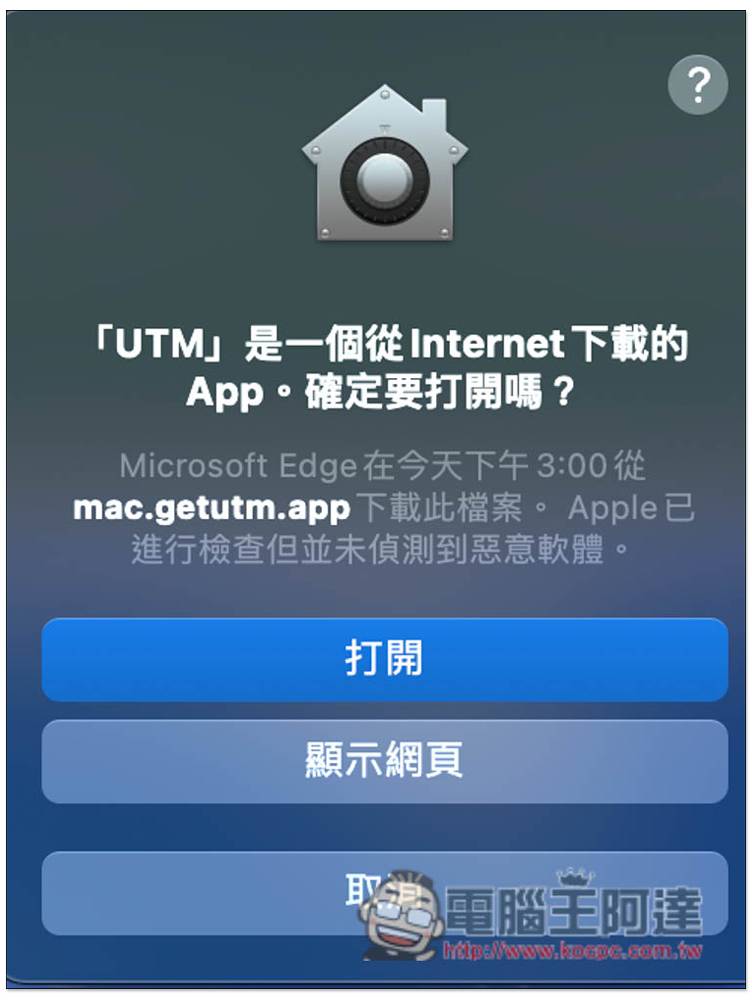
进到主页面后,点击左上角 “创建新虚拟机” 功能: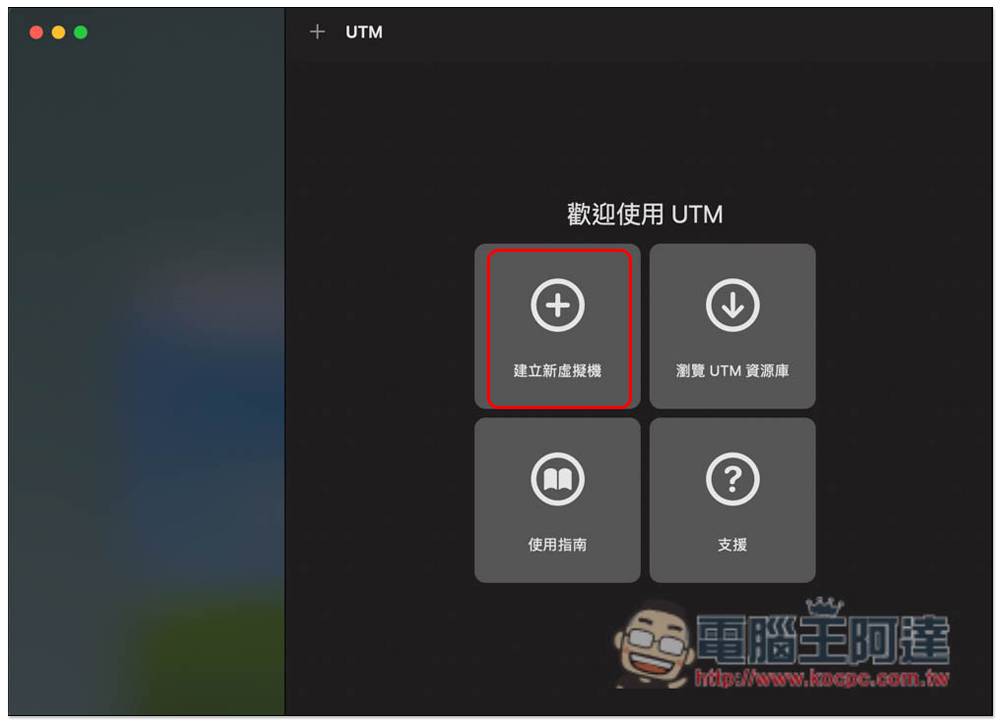
选择第一个”虚拟化”: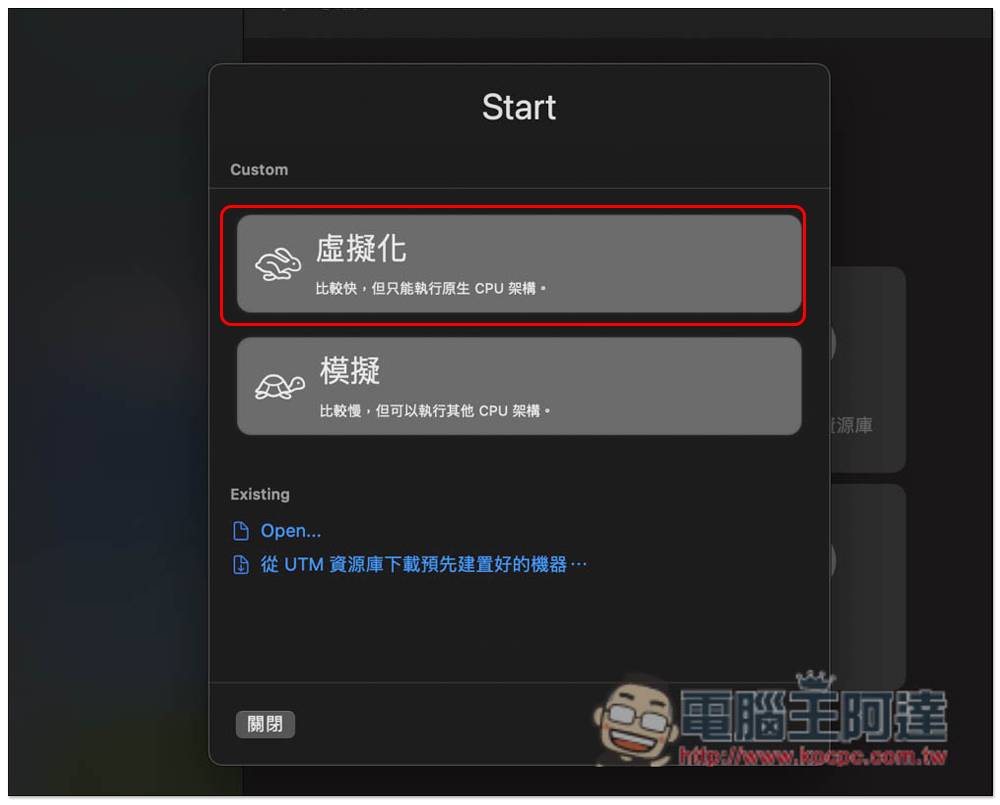
会跳出操作系统的选择,请点击 “Windows”: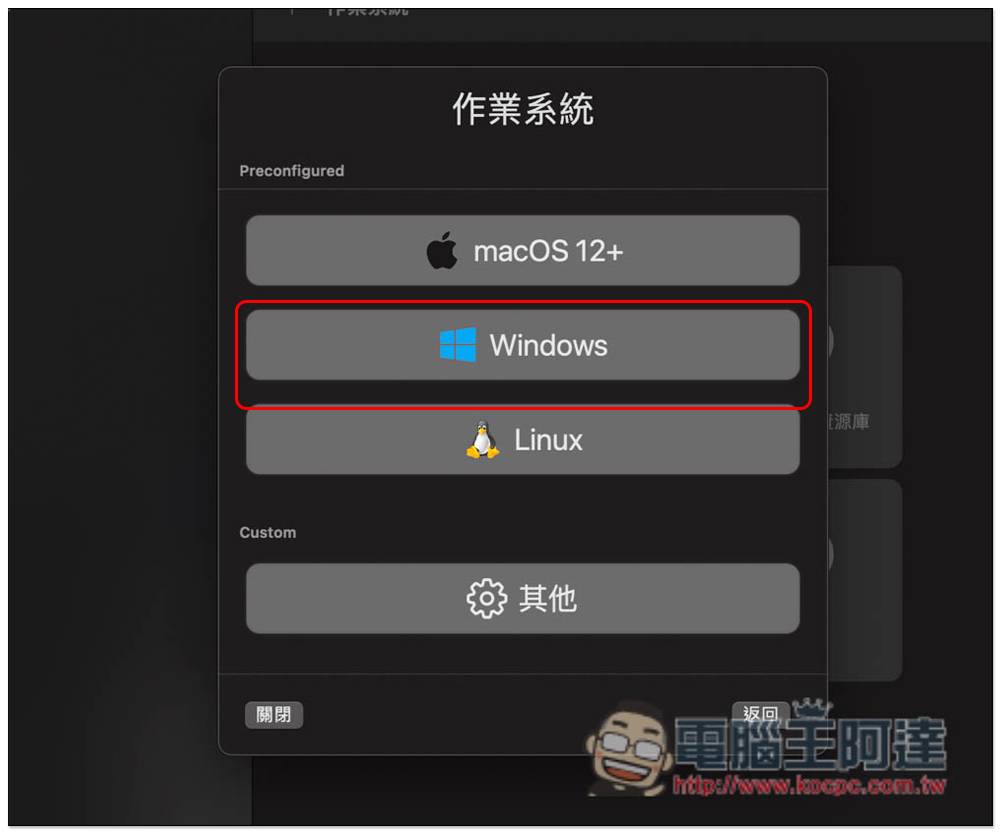
这时需要先下载预览版的 Windows 11,按导入 VHDX 映象档下方的 “下载 Windows 11 for ARM64 Preview VHDX”: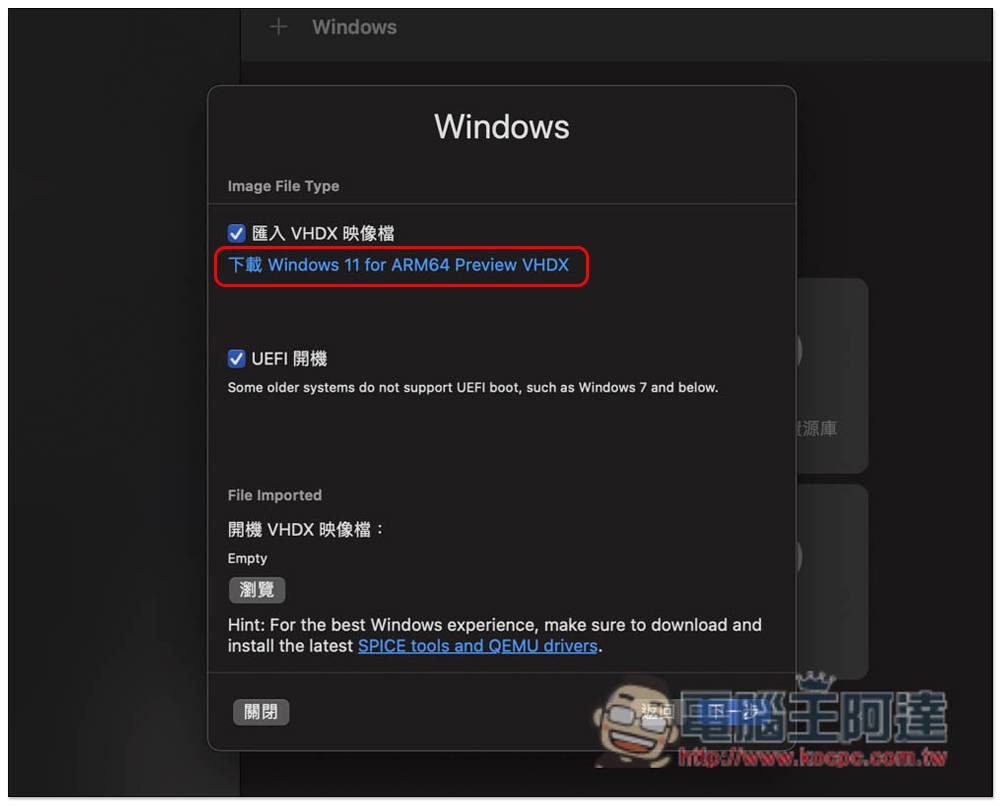
登录你的微软帐号后,就会显示下图这个画面,按下方 Windows Client ARM64 Insider Preview 进行下载,档案还蛮大的,所以可能需要等几十分钟,就看你的网络速度: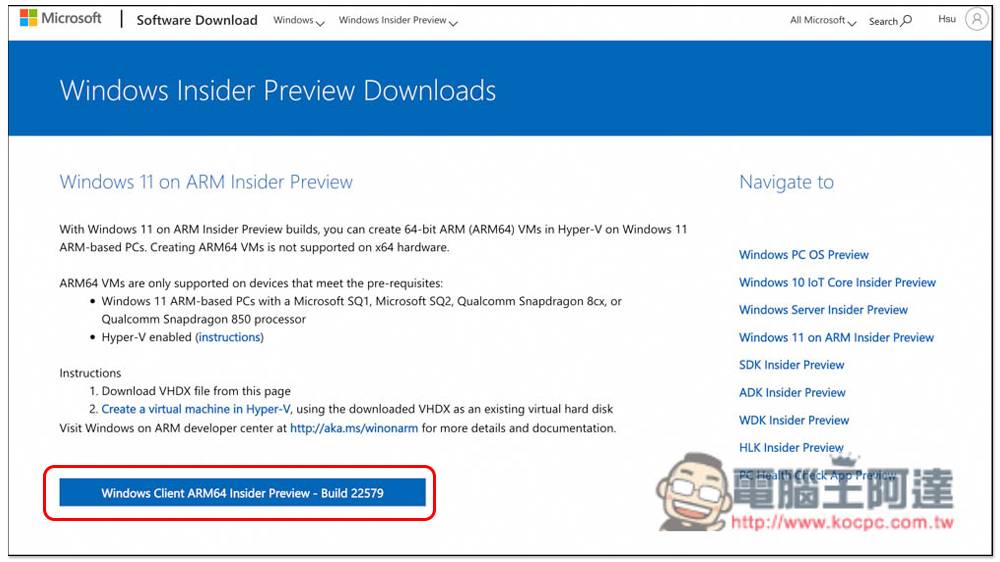
Windows 11 内部预览版 VHDX 下载好后,回到 UTM 的话面,按下方浏览并把文件读取进来,然后按右下角下一步: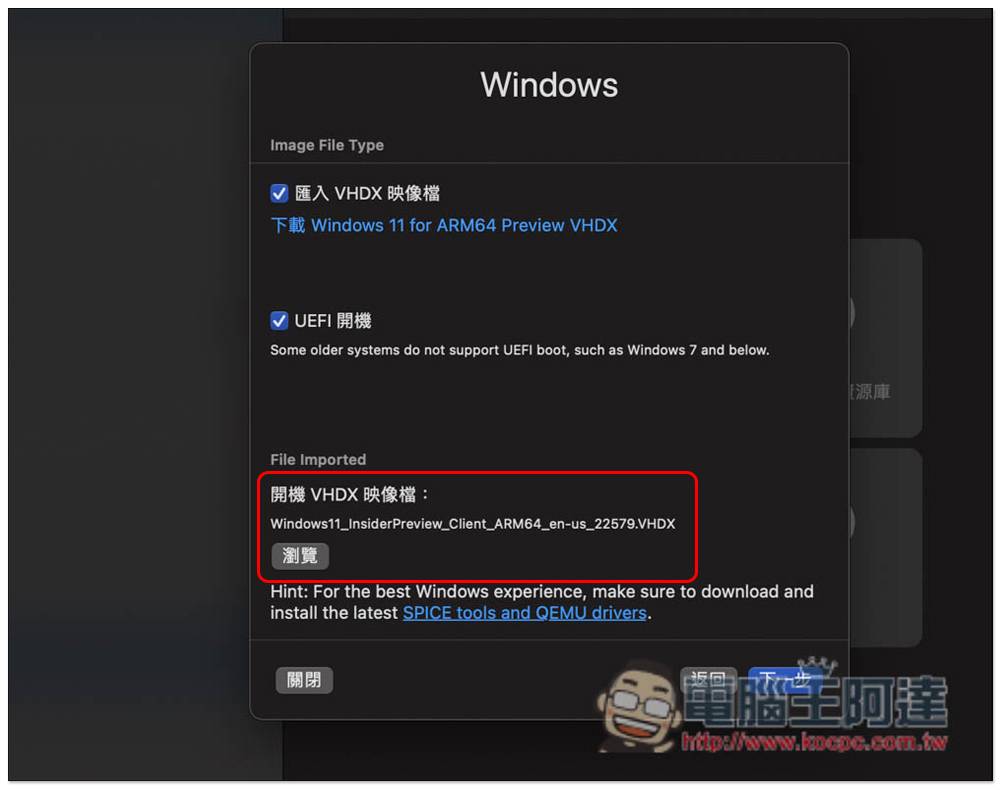
设置虚拟机的内存、CPU 使用环境,如果你想要顺一点,当然越大越好,我以 4GB 内存、6 核心 CPU 为例: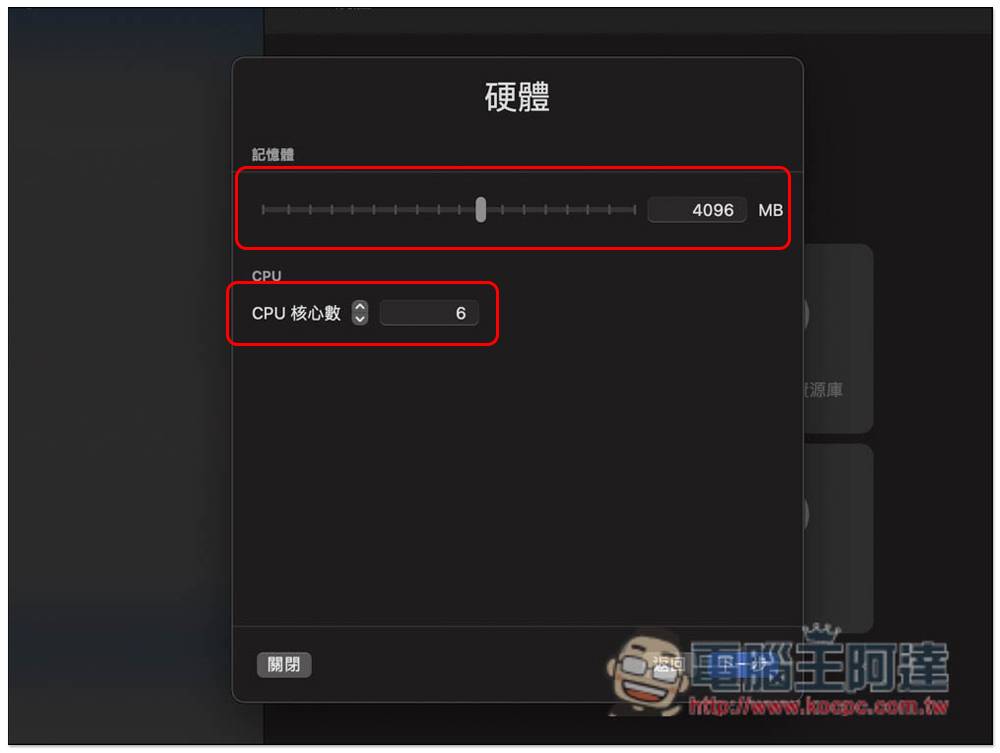
这步可以看一下说明,有需要的话再打勾,不需要直接按下一步即可: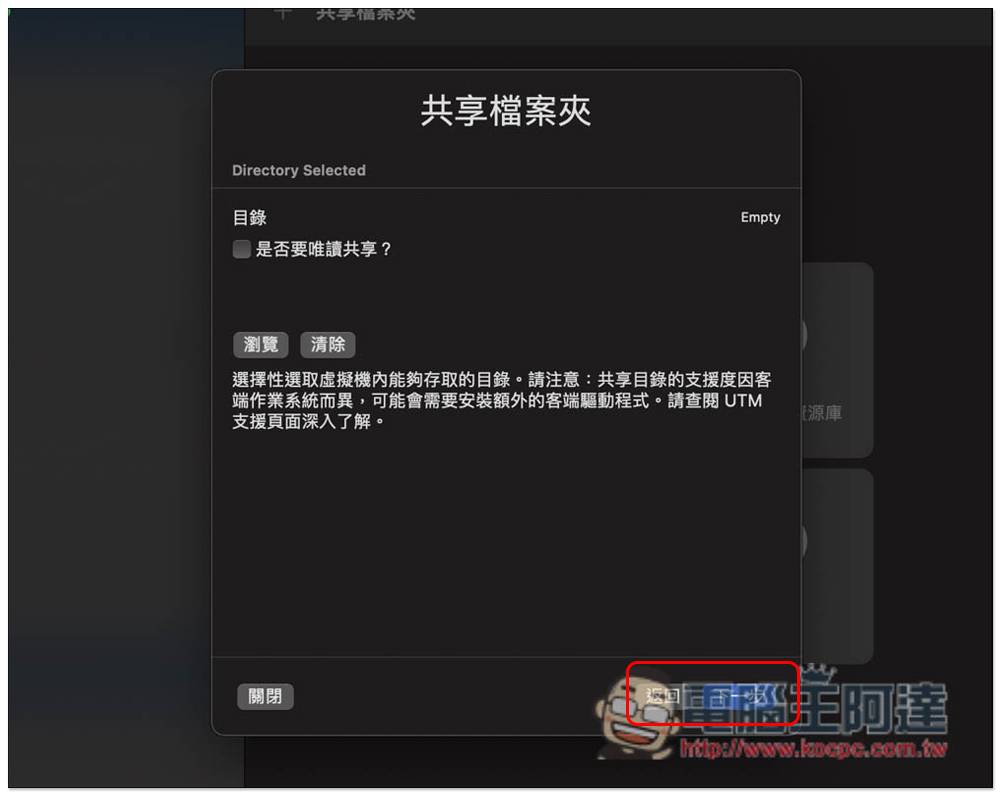
最后按确定就建立完成了,名称部分看你要不要改,默认为 Windows: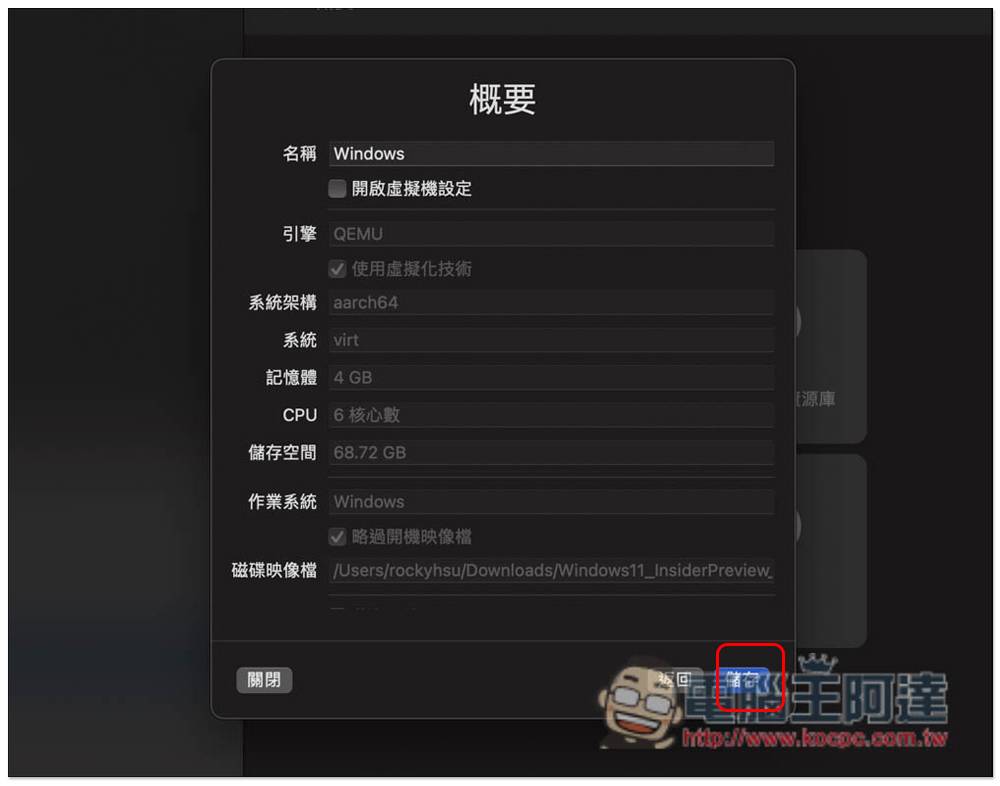
创建好后按屏幕中的播放按钮,就能启用这台虚拟机: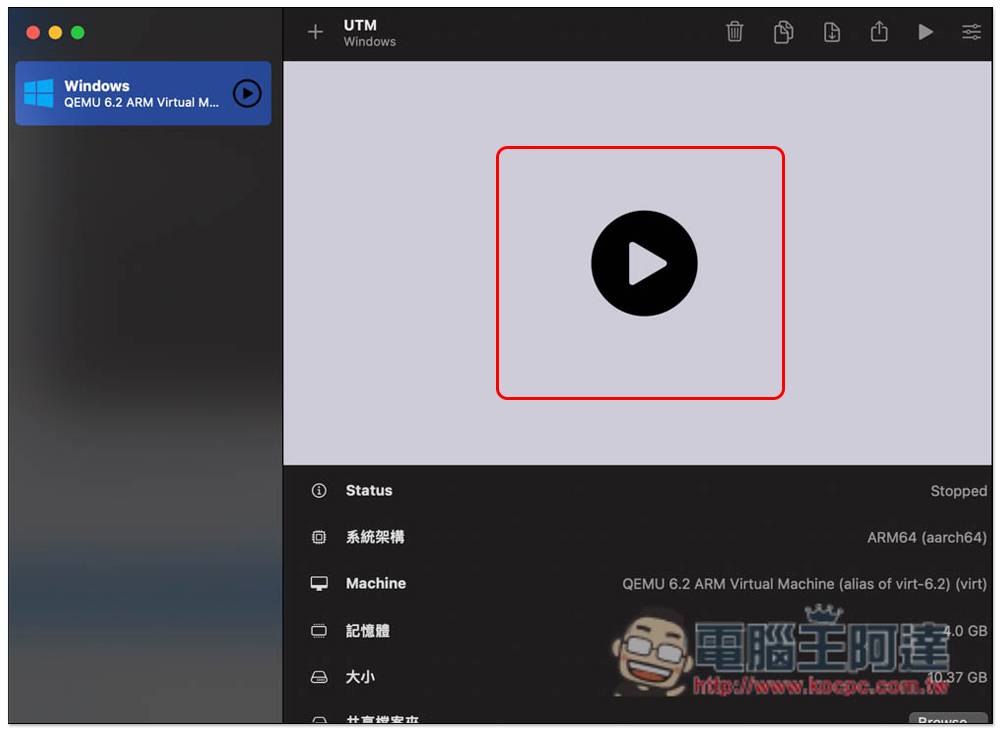
接着等待画面跑完: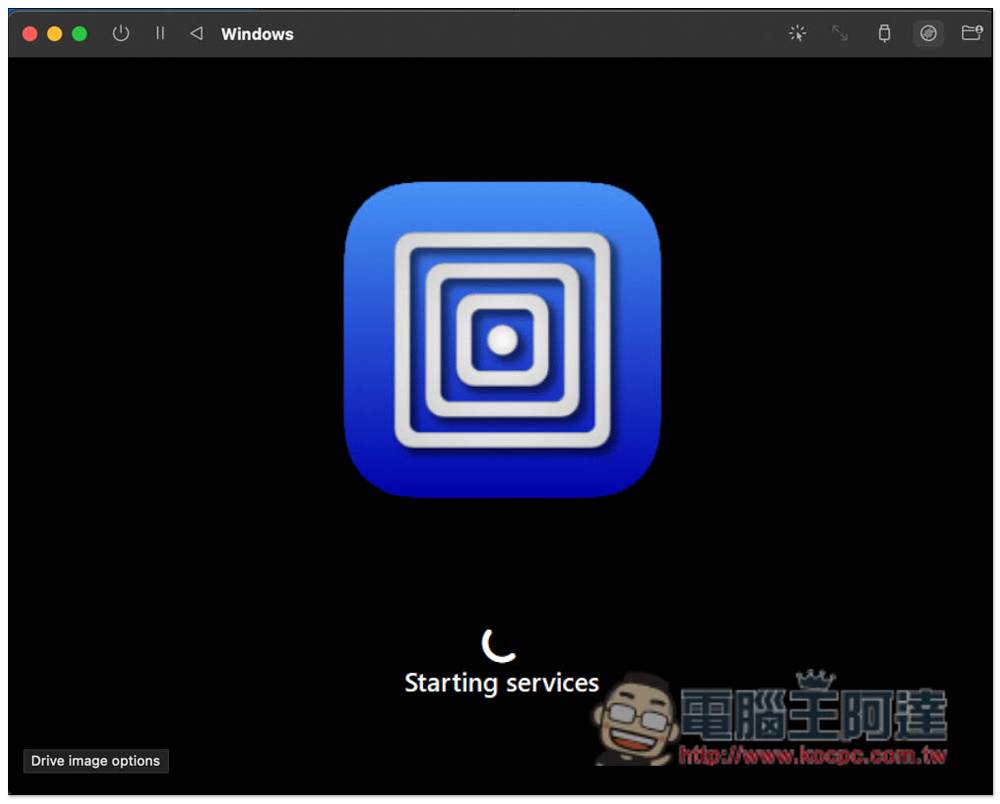
就会进到 Windows 11 的设置画面,地区可以选择,另外预览版默认语言只有英文,但这不用担心,之后会告诉你怎么改成中文: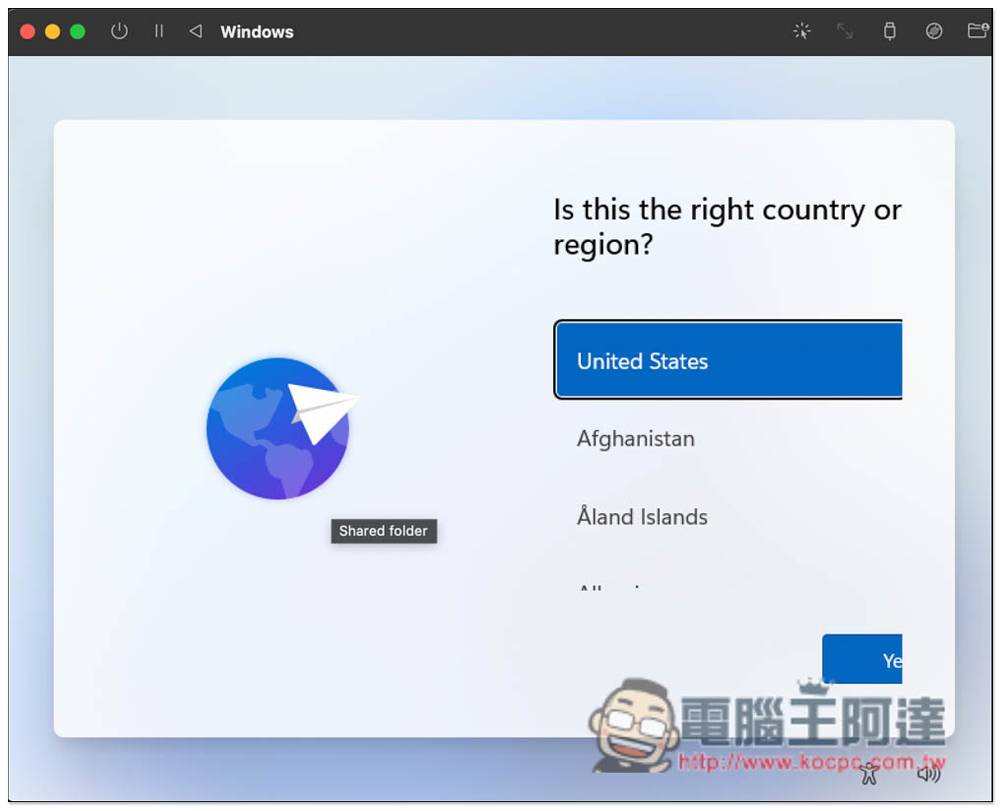
目前预览版网络设定这一步似乎有 Bug,没有出现略过的选项,如果你也是,请按「Shift + F10 」打开 CMD 命令窗口(记得要同时按 FN 键,意味着 Shift + F10+ FN):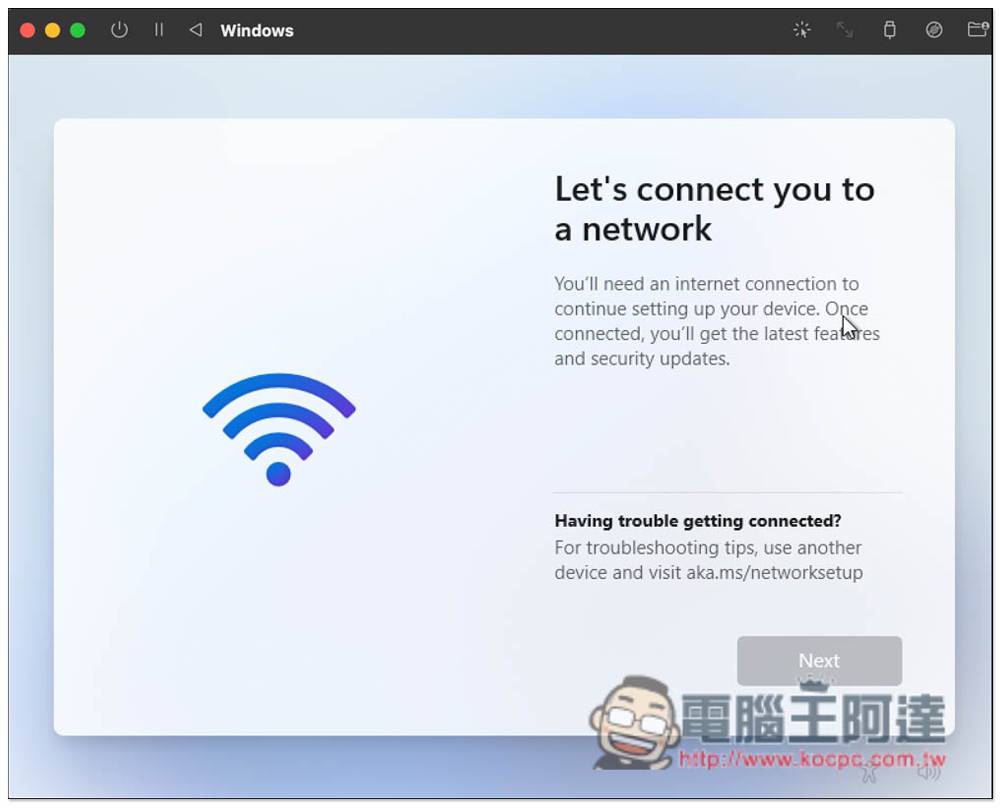
输入”OOBE\BYPASSNRO”这个指令,然后按 Enter: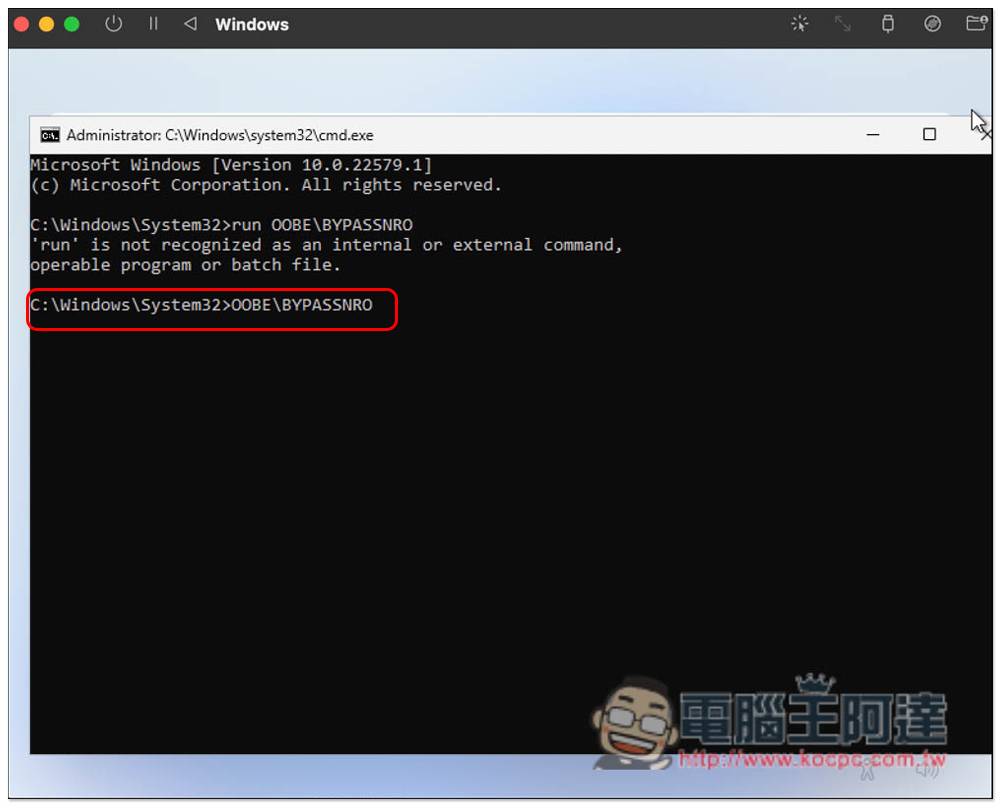
自动重开机 :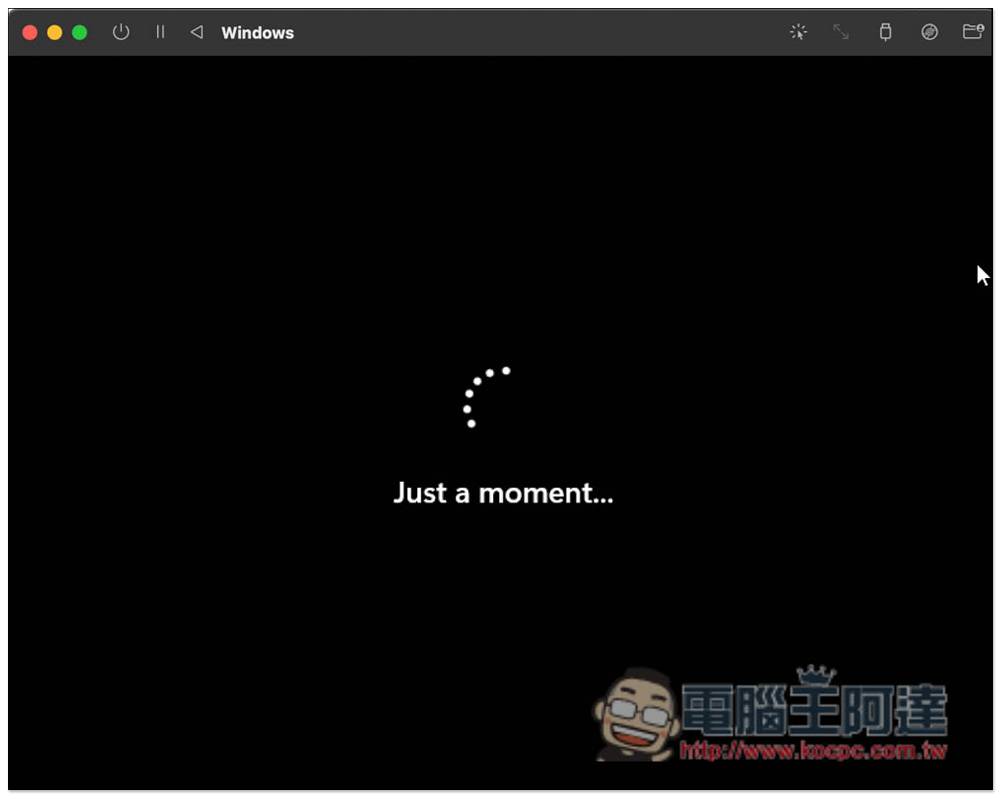
这时再次进到网络设定页面时,就会出现 “I don’t have Internet” 的选项,请点击它: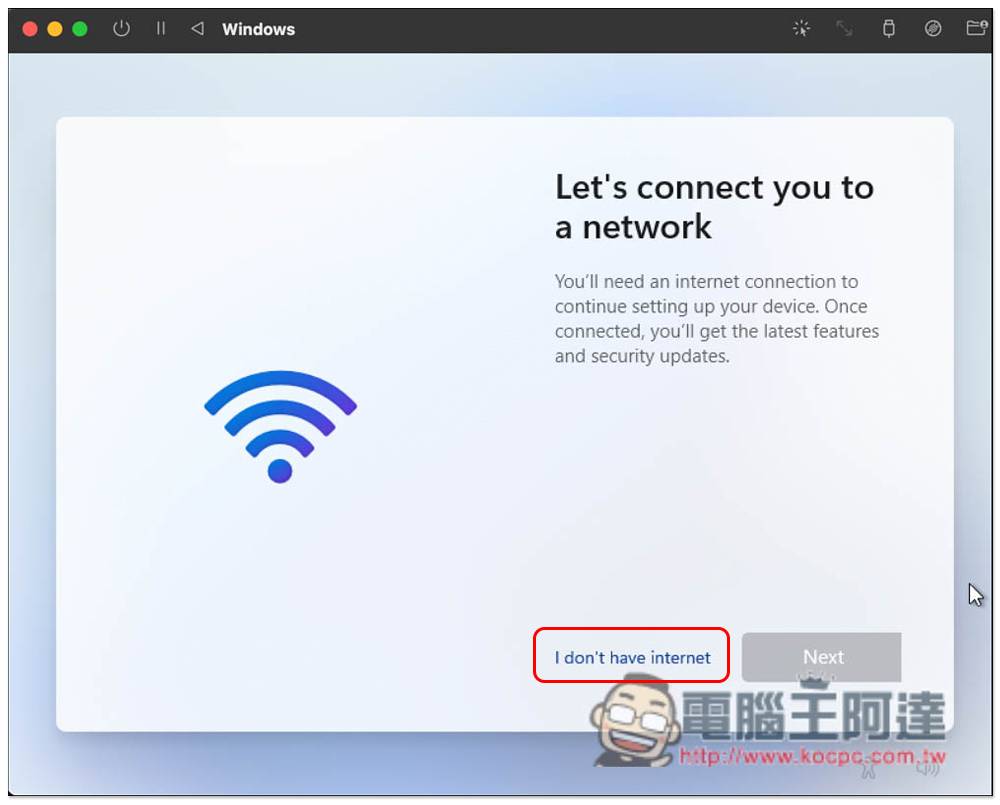
一切都设置好后,就等几秒钟至几分钟时间: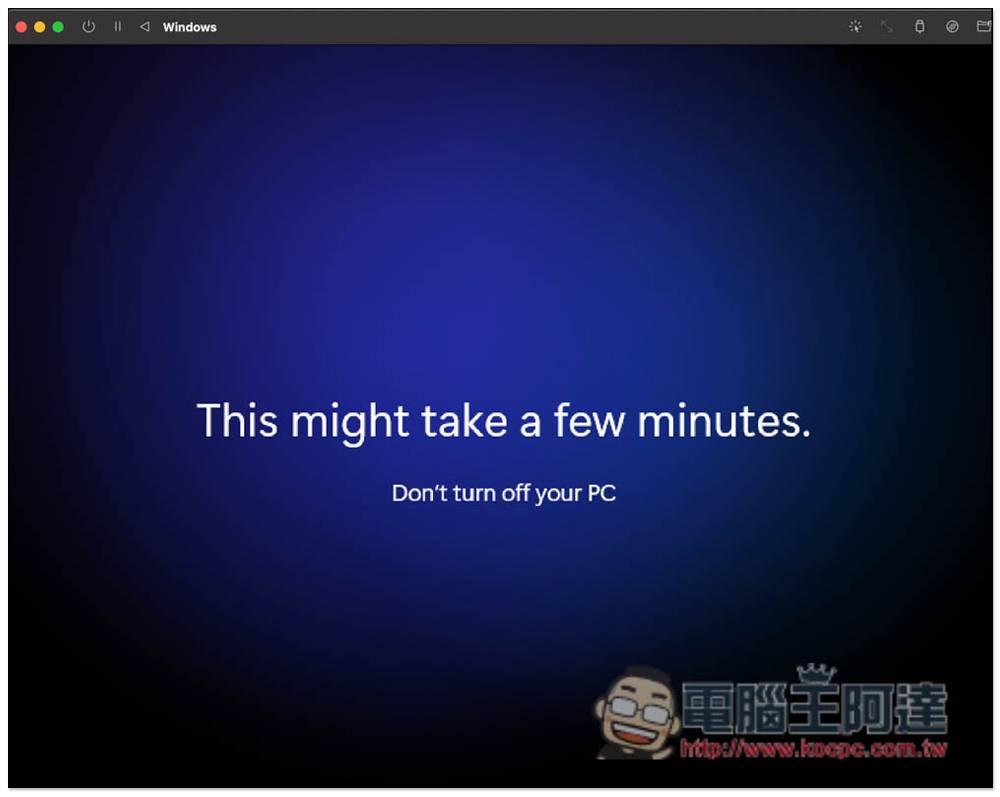
Windows 11 就安装完成了! 不过目前有很多功能无法使用,分辨率也不太对: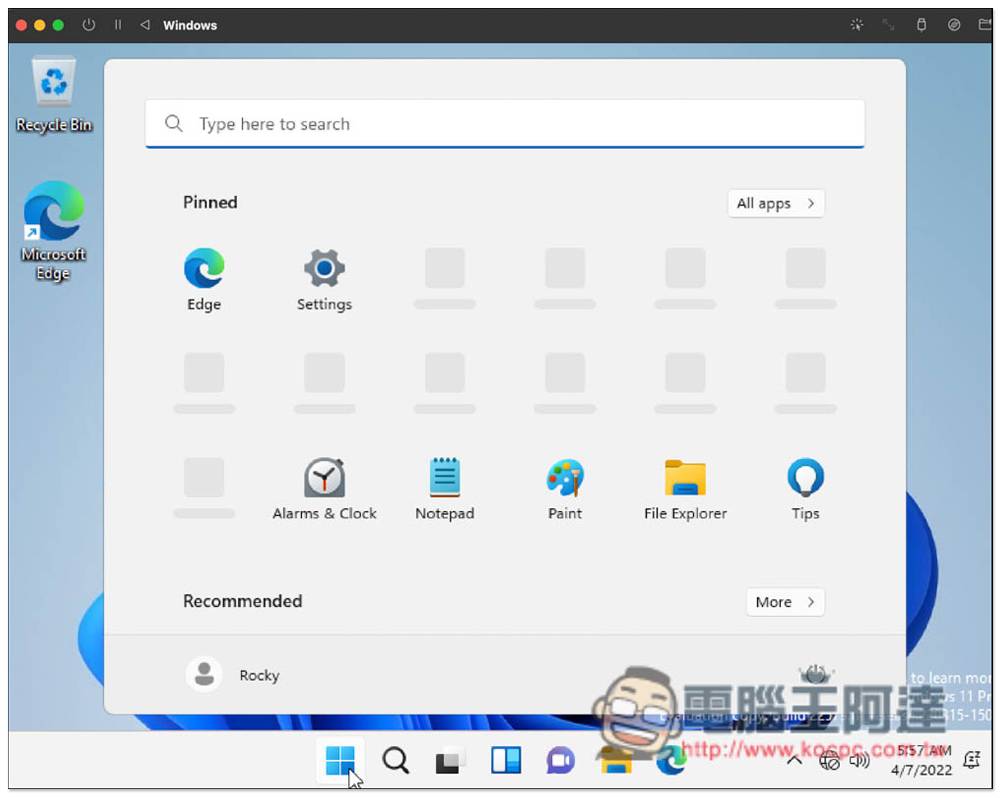
网络也无法使用: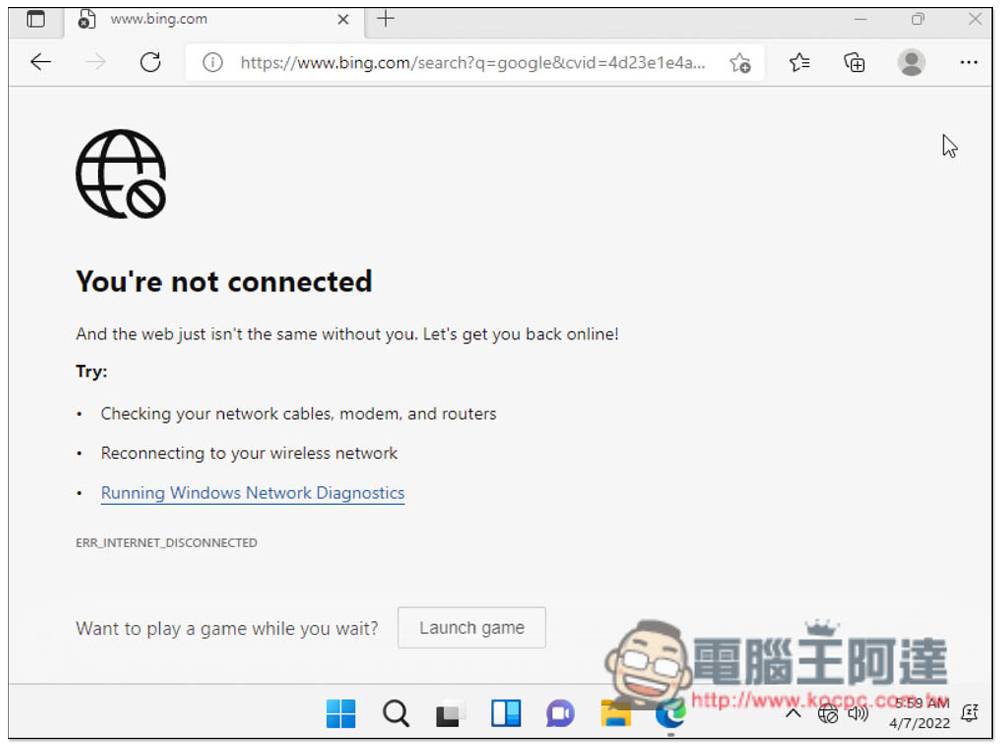
你还需要下载一个 SPICE Guest Tools and QEMU Drivers (Windows) 的档案,在官网的 Support 页面可找到,点击 Download: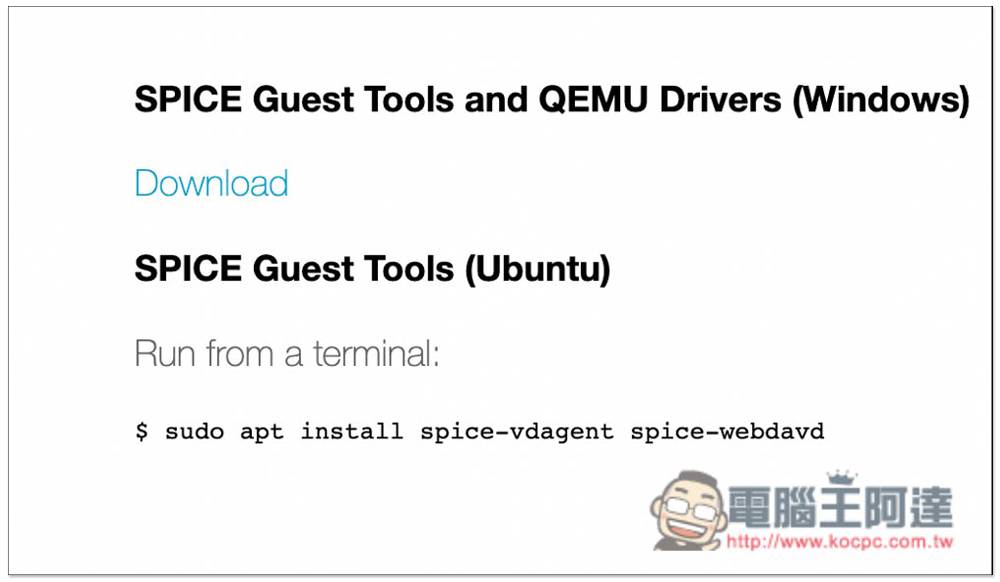
下载好后,打开虚拟机管理界面,打开下方 CD/DVD 菜单会看到 “浏览” 功能,请点击它: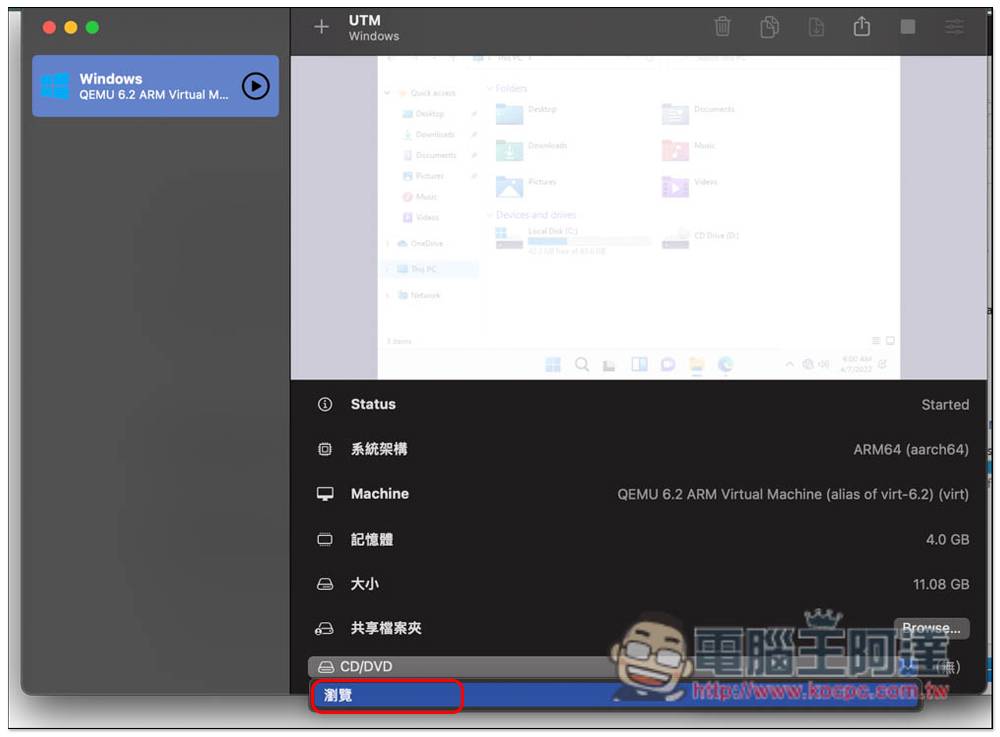
选择刚刚下载好的文件 spice-guest-tools(附档名是 ISO):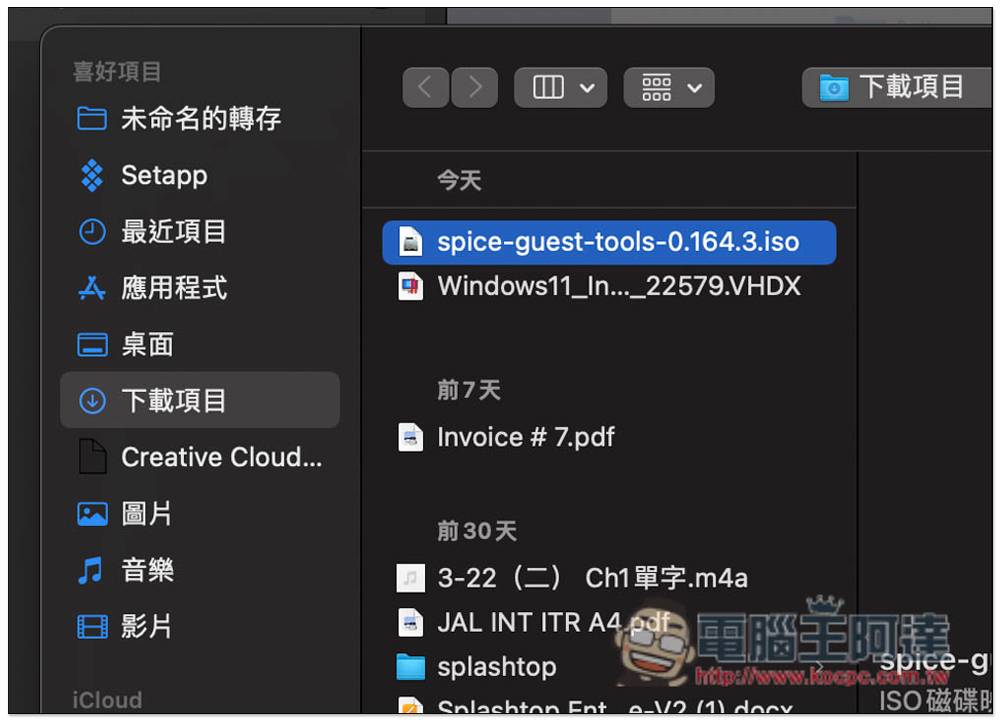
这时回到Windows 11虚拟机,打开档案管理后,点击左侧的This PC,右边CD Drive光驱就会看到刚刚读取的ISO档案,名称叫QEMU。 右下角其实也会跳出通知,你可以直接按来自动开启: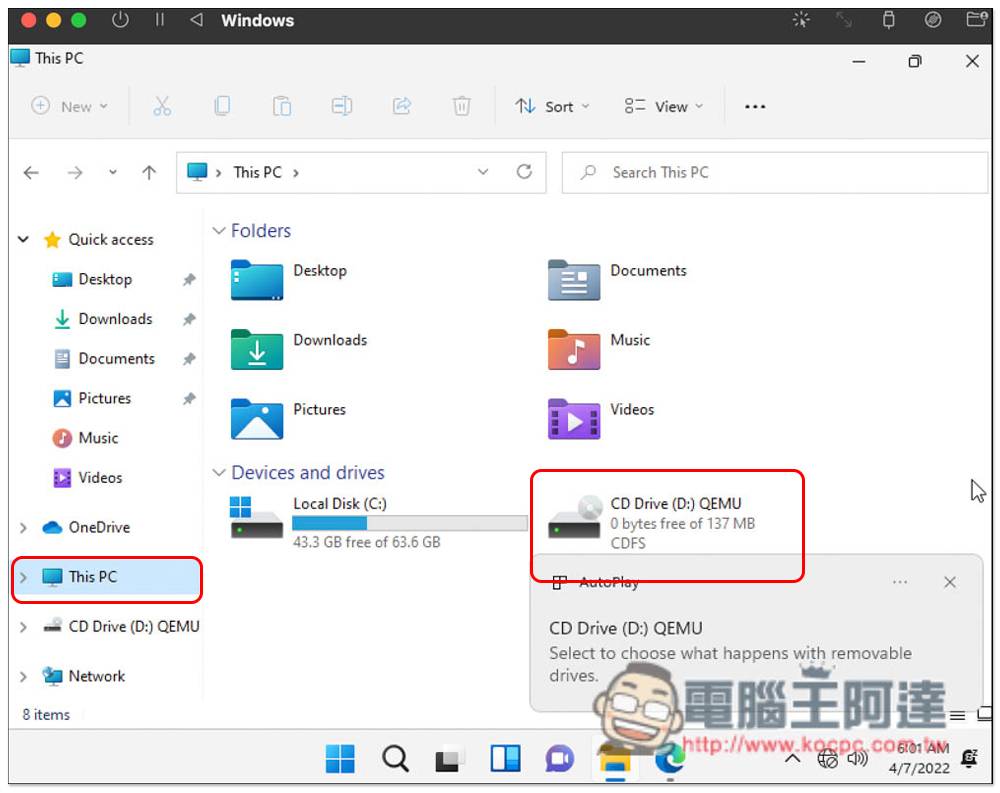
点击里面的 spice-guest-tools 文件两下开启并安装: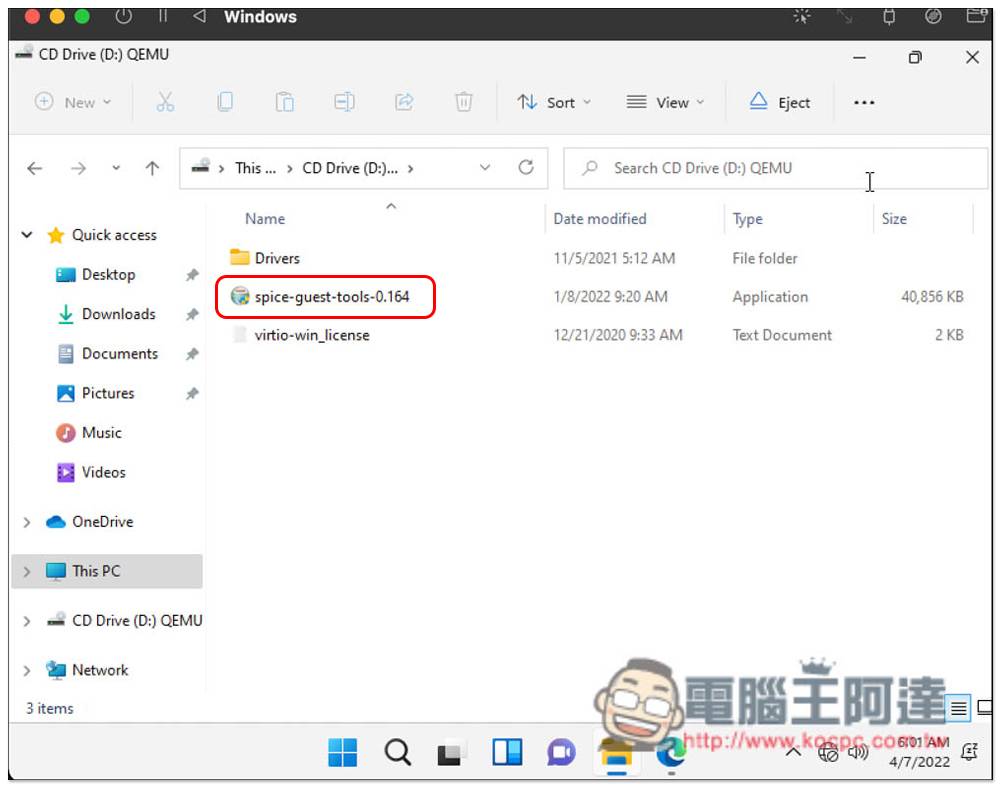
安装好后会要求重开机 Reboot now,所以记得存储你目前工作(如果有的话):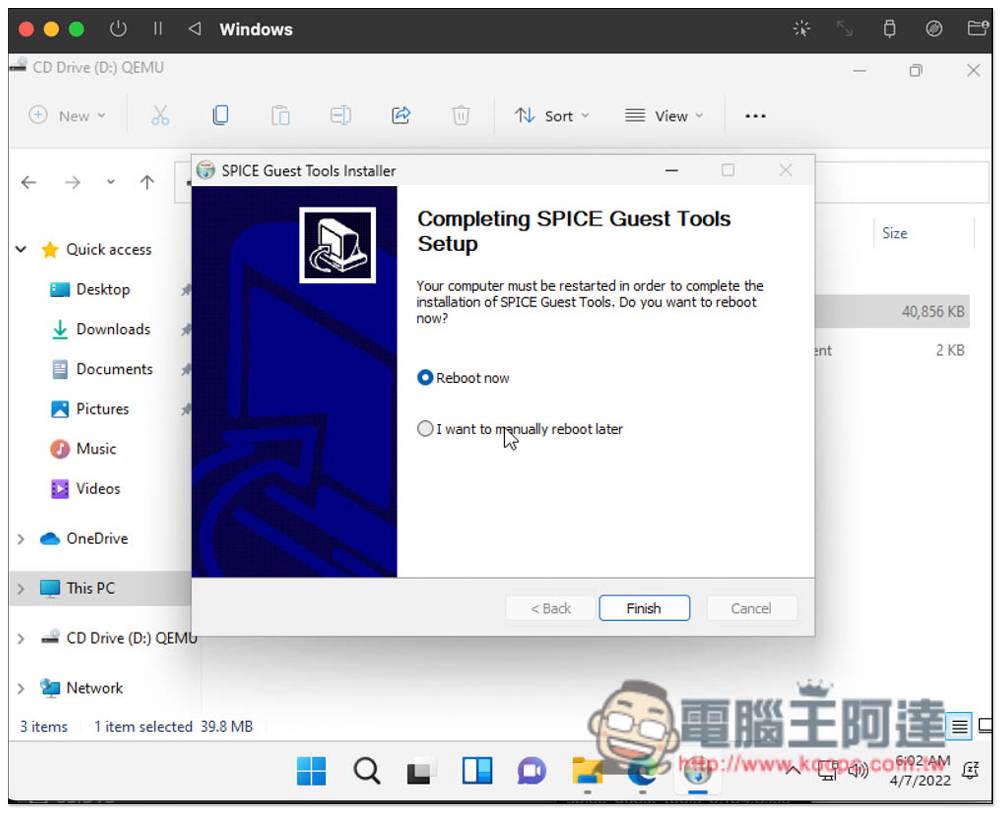
接着回到桌面,你就会看到所有功能都能用了,连网络也可以,会自动串接你目前 Mac 正在使用的网络: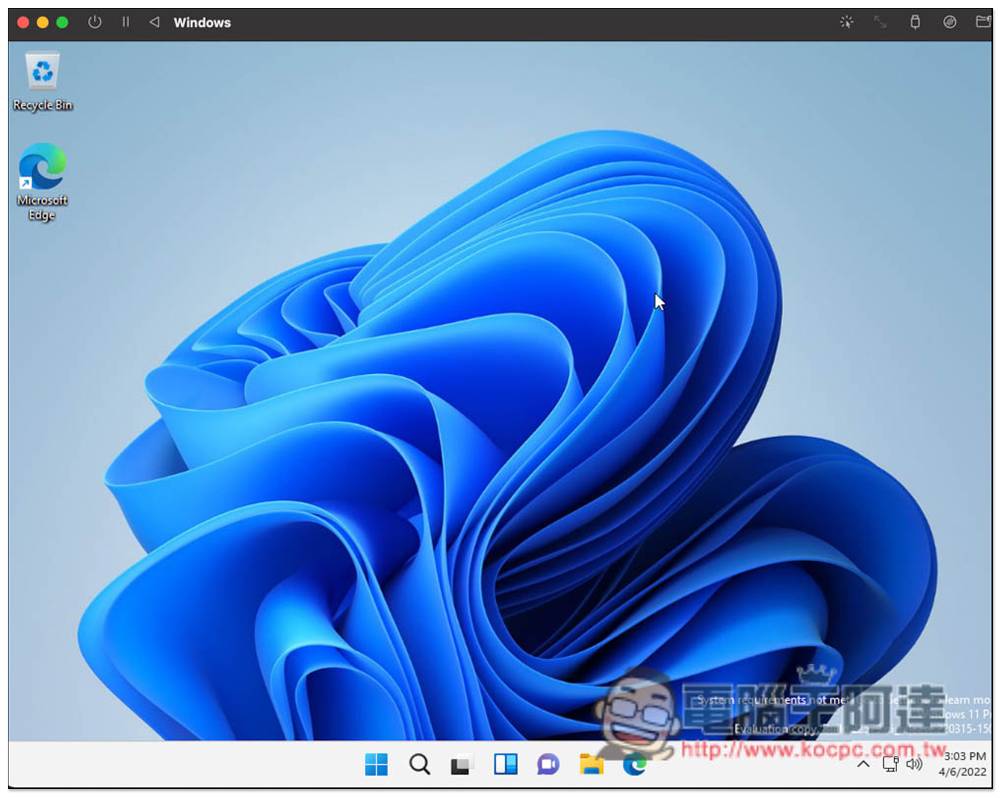
分辨率可以更改成符合你 Mac 屏幕大小,个人建议可以用大一点,之后全屏使用会比较舒适: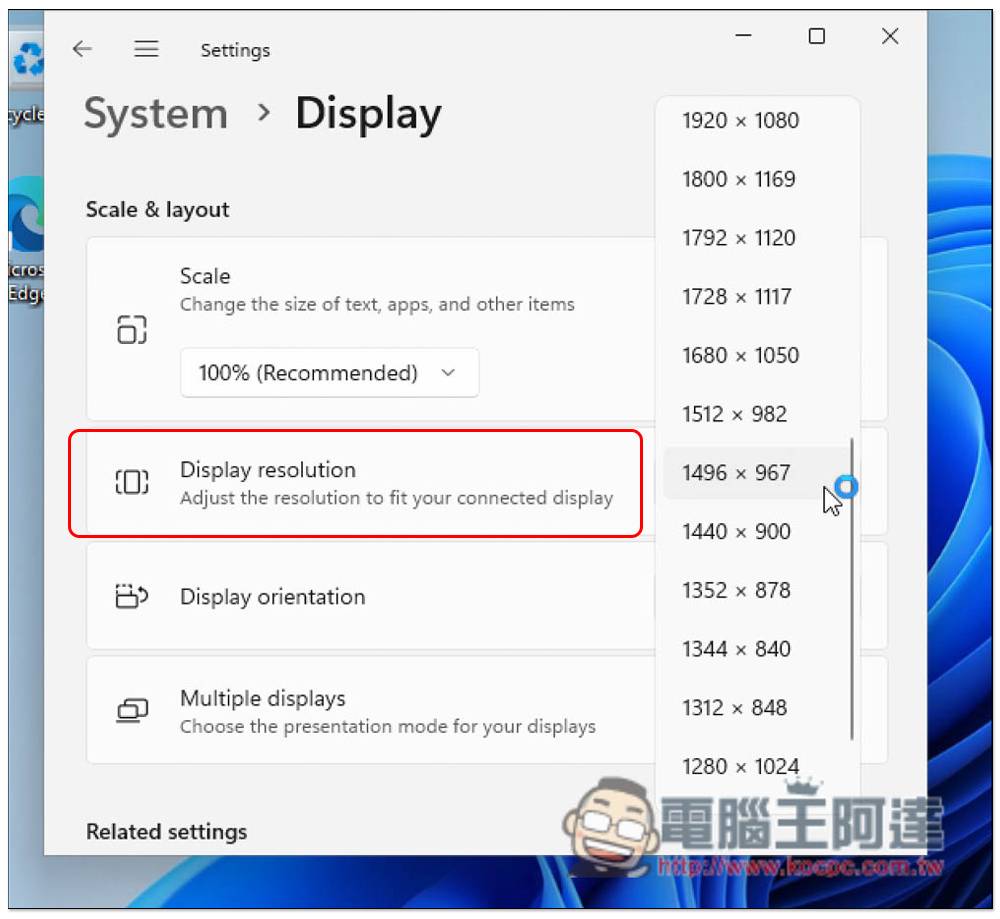
也能下载中文语言包,进入设置中的 Time & language 选项。 如果你没看到,按一下设定左上角三条线功能,就会看这个菜单: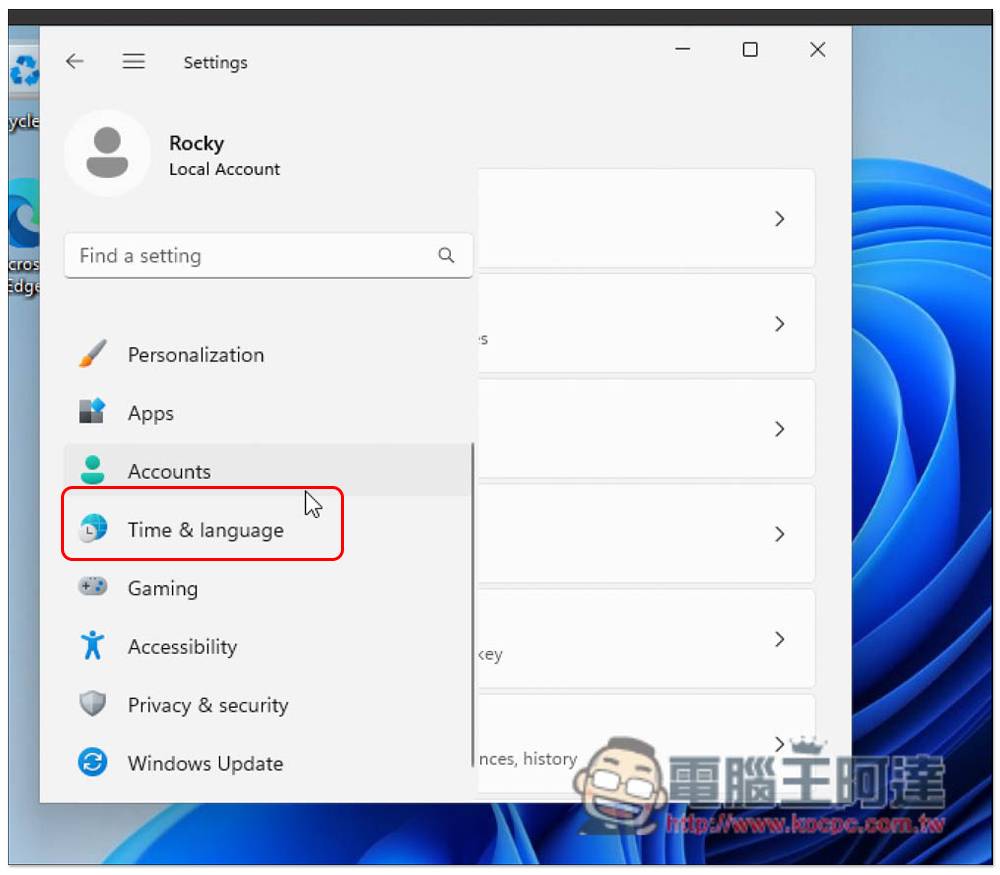
点击第二个 “Language & region” 选项: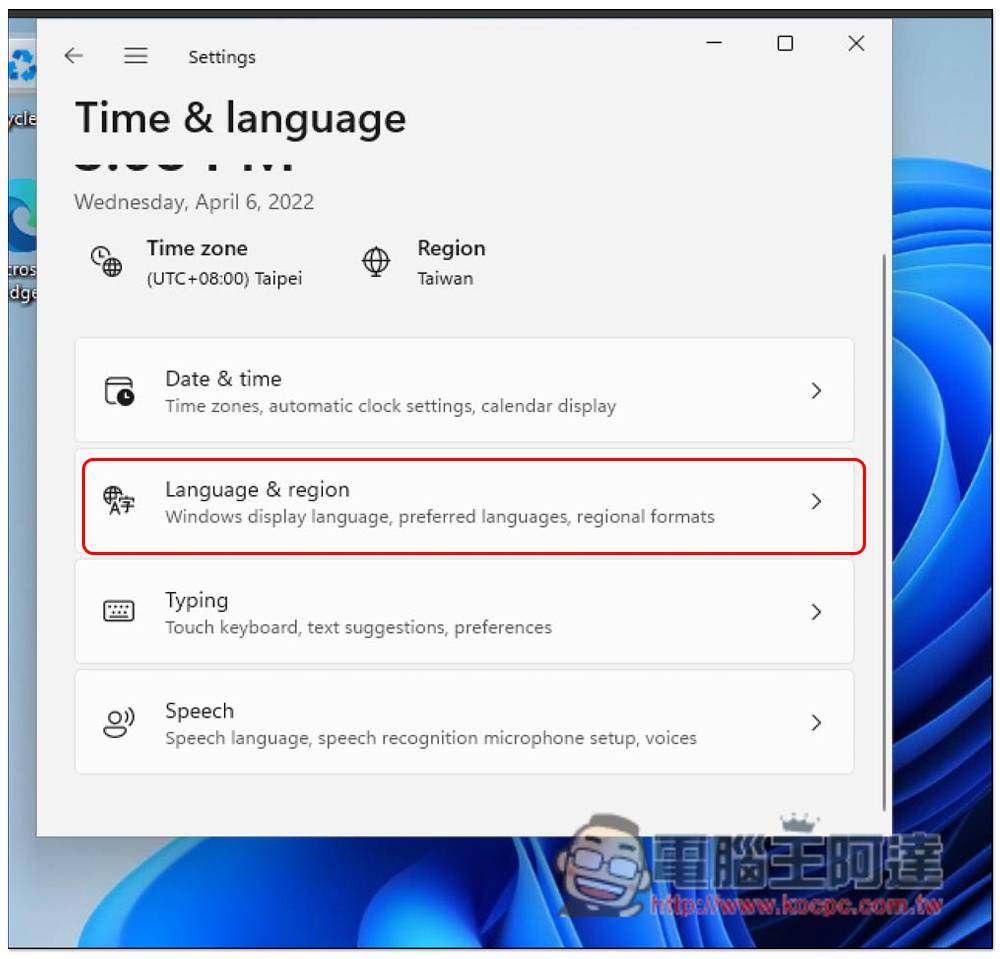
目前这台 Windows 11 系统只有英文语言包,中文部分需要另外下载,请点击第二个选项 Preferred languages 的 “Add a language” 加入新语言: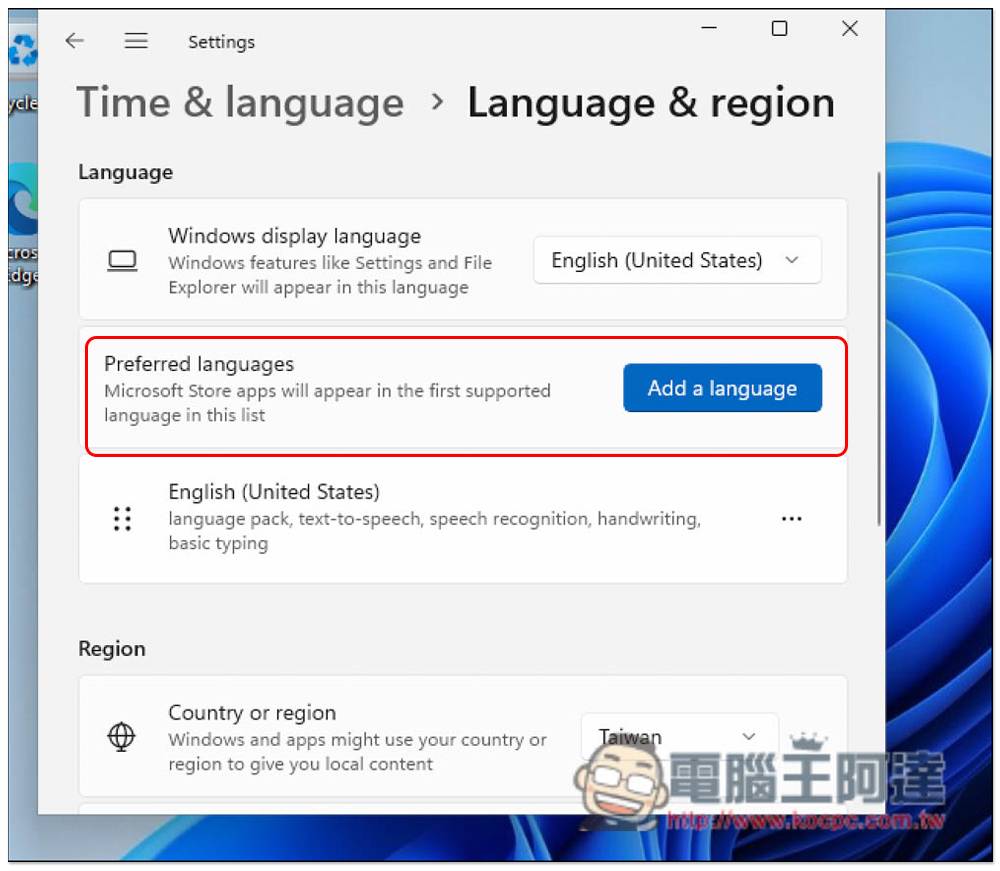
找到中文()的选项,可于搜索字段输入 chinese 来快速找到中文语言包: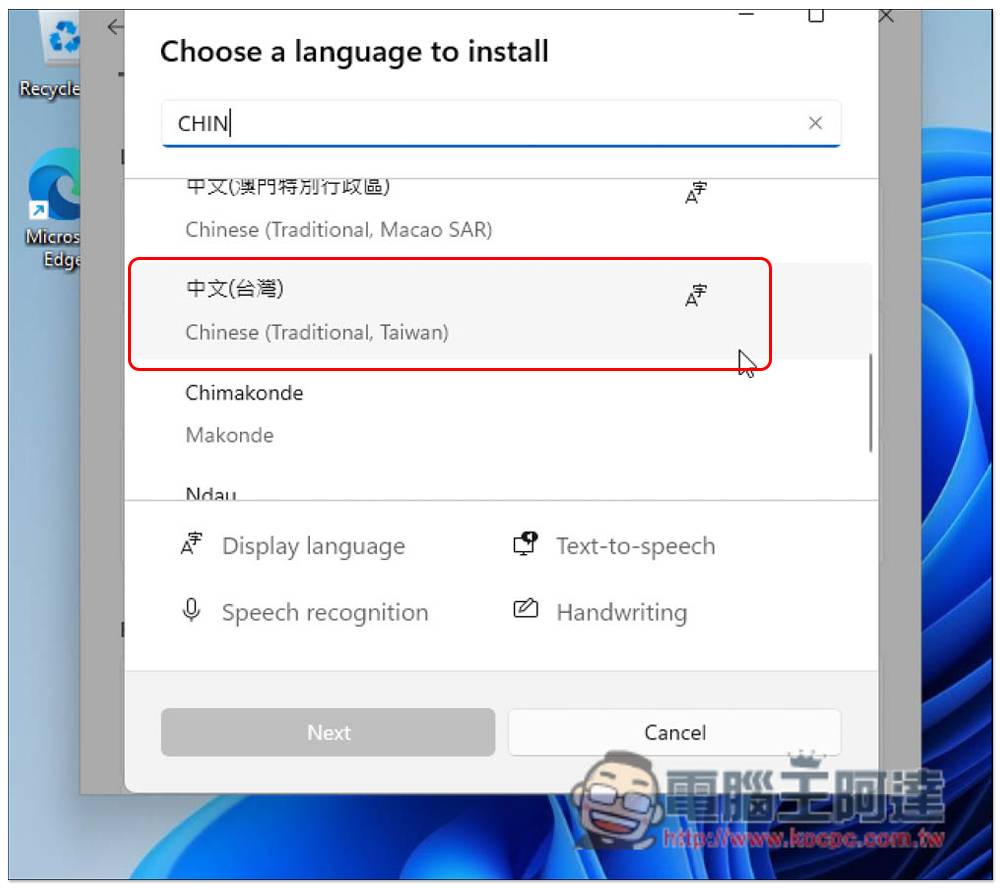
安装之前,记得把 Set as my Windows display language 这个选项打勾,安装好后才会直接把 Windows 11 系统改成中文,按 Install 就会开始安装: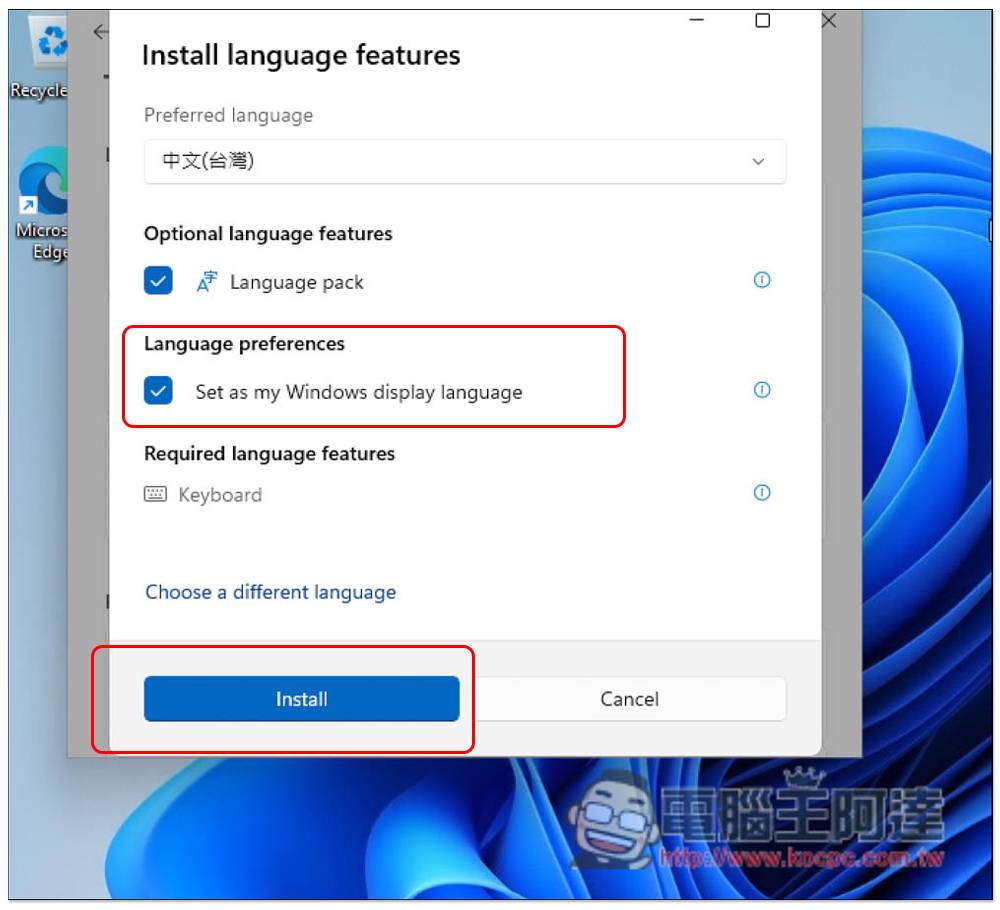
安装好后,画面会出现要求你注销的信息,点击 “Sign out”。 这只会注销系统,不会重开机: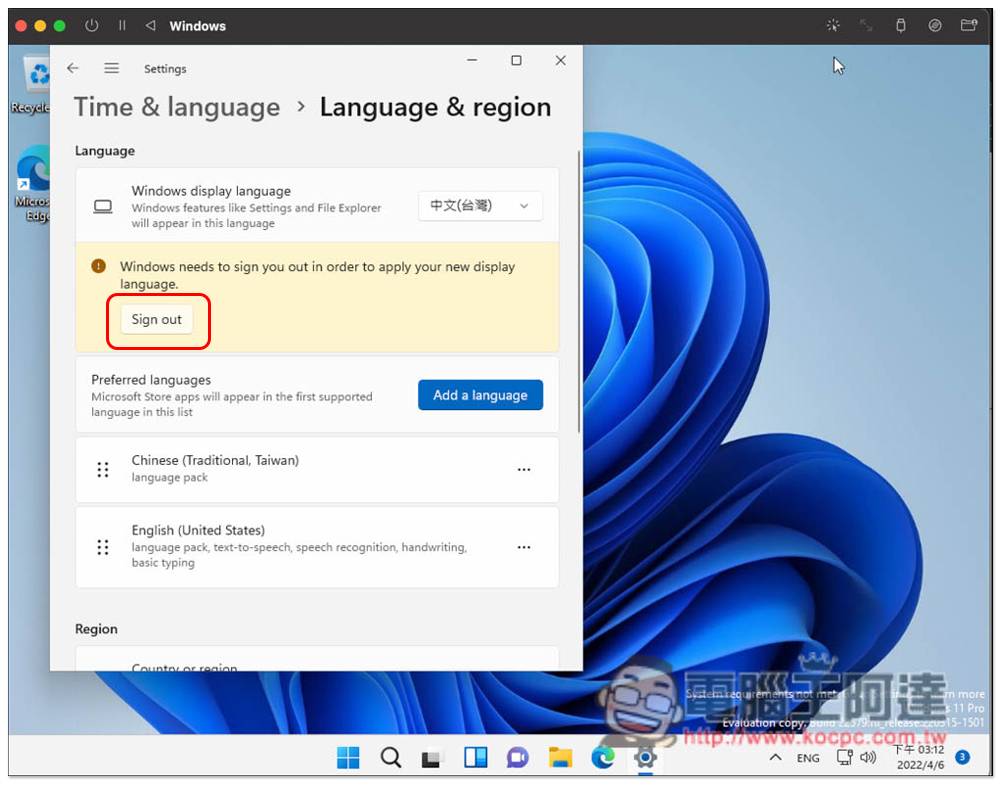
这时重开机之后,就会看到接口变中文了: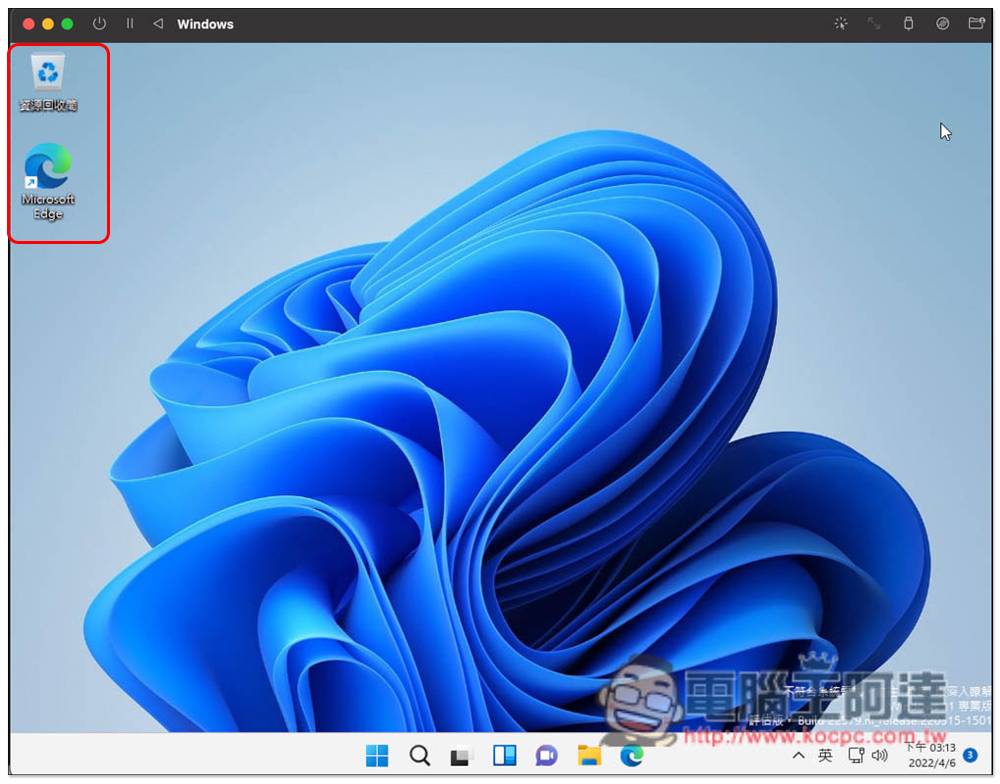
上网实测也没问题,速度还蛮快的: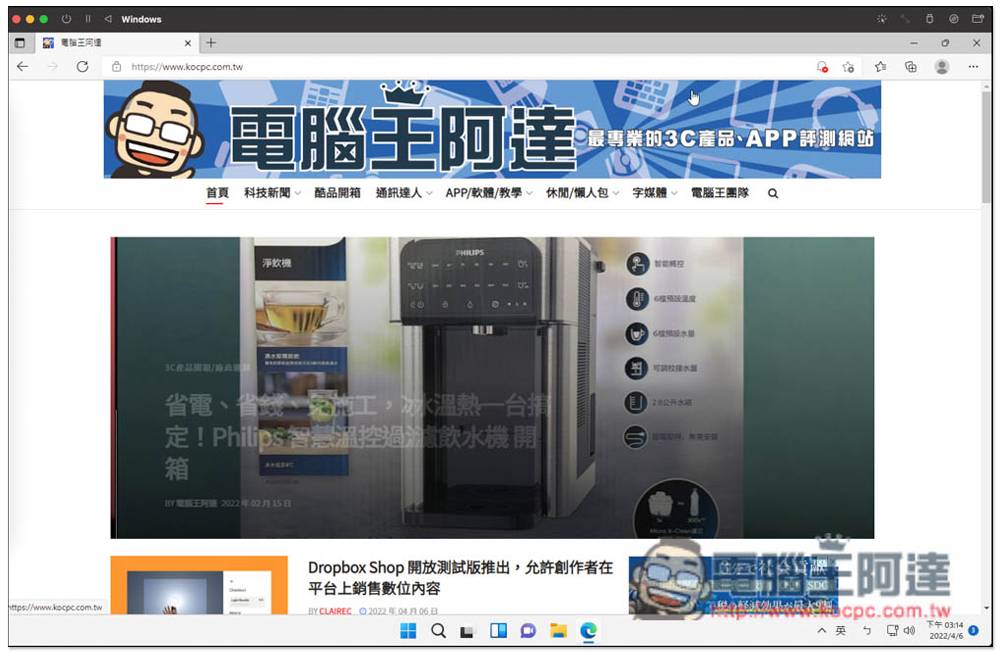
总结
如果你不是要进行什么很吃效能的工作(如:玩 3A 游戏、3D 建模之类),这款 UTM 免费工具制作出的 Windows 11 虚拟机就蛮够用了,比较可惜是目前似乎还不支持档案直接拖曳,需要通过网络共享文件夹的方式,来跟 Mac 互相传输档案。 不过复制功能就有了,这还不错。
 微信扫一扫
微信扫一扫
