AirDrop 是 iPhone 和苹果 设备之间传递文件、照片、视频、网页很重要的一项功能,但是有越来越多网友常常遇到 AirDrop 传送失败、AirDrop 找不到设备、传送被拒绝的状况。 当你遇到 AirDrop 失败的状况该怎么办呢? 今天我们就来教大家 8 种 AirDrop 传送失败时的解决方法。
AirDrop 失败解法 1:确认 AirDrop 权限
目录
AirDrop 启用后有三种接收文件的权限,分别是:
- 关闭接收:关闭 AirDrop 的接收与传送。
- 只限联络人:只有联络人才能看到你的装置。
- 开放所有人10分钟:针对附近所有人开放10分钟可以看到你的装置。
AirDrop 默认的权限会是「只限联络人」,如果 AirDrop 失败的话,可以先从下拉的控制中心里面检查 AirDrop 的权限是否有开启,尤其是要接收 AirDrop 的人如果没有把你加为联络人,那就必须要选择「开放所有人 10 分钟」,否则你就会看不到对方的装置。
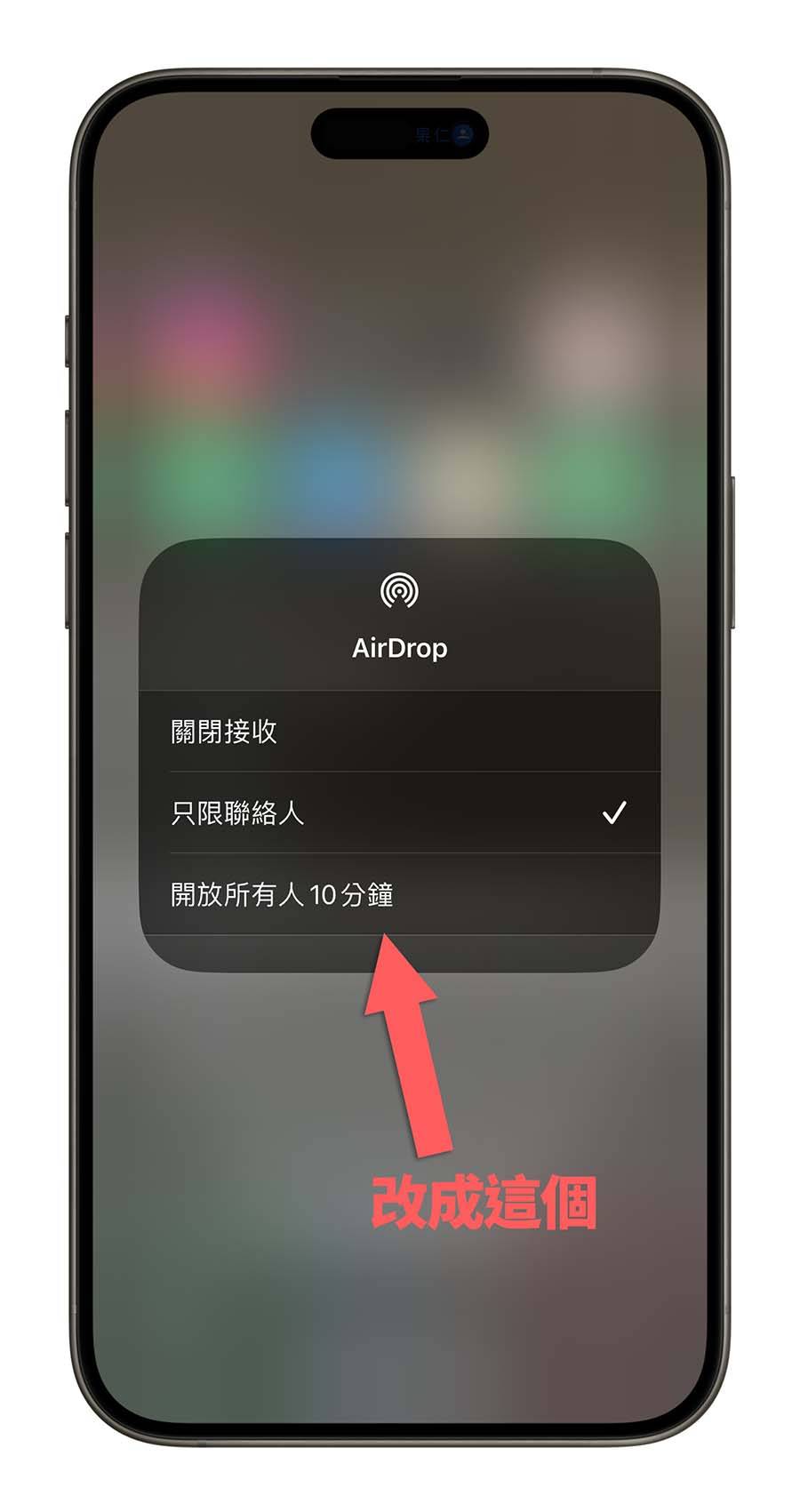
AirDrop 失败解法 2:确认网络、蓝牙状况
AirDrop 的传输需要通过Wi-Fi、蓝牙,甚至在iOS 17后只要传输到一半两只装置距离过远还会改为用移动数据来传输,所以要确认Wi-Fi与蓝牙的连线是否有打开,最常见的状况就是蓝牙忘记开,而导致AirDrop失败、找不到设备或无法使用的状况。
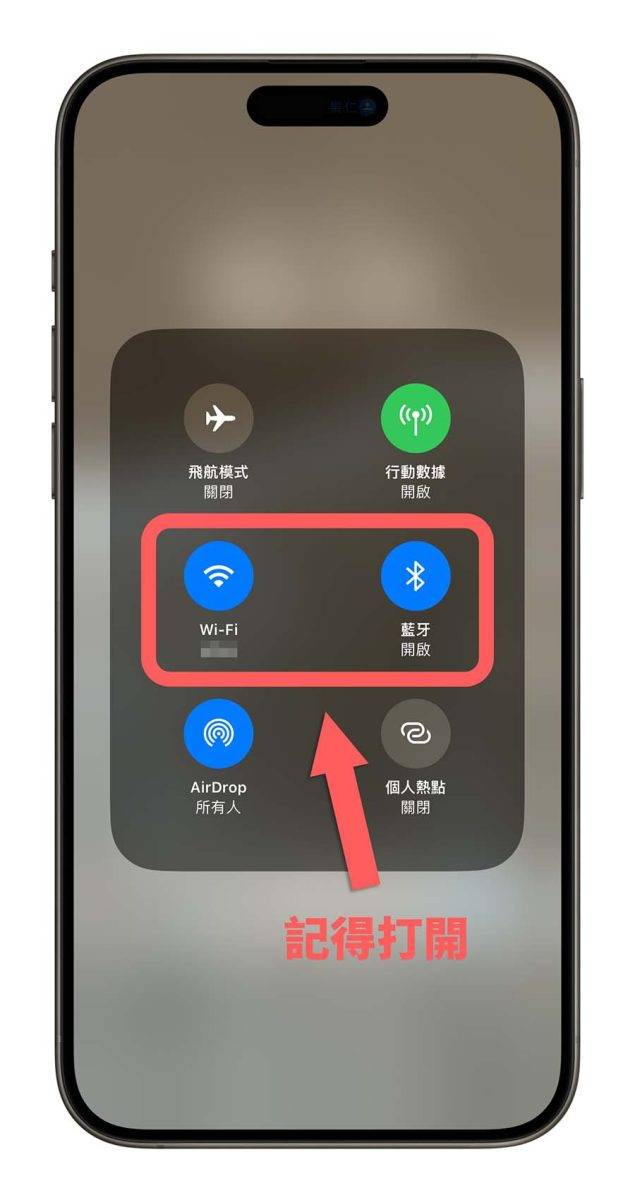
AirDrop 失败解法 3:保持设备屏幕亮着
传 AirDrop 文件的时候,接收 AirDrop 的 iPhone、iPad 或 Mac 都必须是保持唤醒状态,也就是屏幕是要亮着的,若是设备处于锁定状态(就是屏幕是暗着的情况下,即便开着永远显示也不行),就会出现 AirDrop 找不到设备的情况。

AirDrop 失败解法 4:关闭热点、勿扰模式
前面有提到 AirDrop 是通过 Wi-Fi、蓝牙或是网络来传递,如果你开启了热点、飞航模式,就会关闭或影响 Wi-Fi、蓝牙、或是网络的功能,造成 AirDrop 失败; 如果开启勿扰模式,则会看不到任何 AirDrop 的信息,也会导致 AirDrop 传输失败。
AirDrop 失败解法 5:重新开机
我自己很多时候遇到 AirDrop 失败、传输被拒绝或是找不到设备的时候,就是重新开机就可以解决了,通常是把要接收 AirDrop 文件的那台 iPhone、iPad 或 Mac 重新开机,AirDrop 就可以成功传送了。

AirDrop 失败解法 6:开启移动数据传输
自从iOS 17开始,AirDrop就可以在传到一半断线时自动改为行动数据传输,所以如果你因为距离拉远的关系导致AirDrop传递失败,可以从iPhone 「设置」→「一般」里面的「AirDrop」功能,把「使用移动数据」功能打开,这样就可以避免因为距离拉长导致的 AirDrop 传输失败发生。

AirDrop 失败解法 7:使用互相靠近功能
同样是从iOS 17开始,iPhone彼此之间可以在互相靠近的时候就进行AirDrop,但如果你常常遇到这种方式传AirDrop却失败的状况,可以从iPhone 「设置」→「一般」里面的「AirDrop」功能,把「将设备互相靠近」功能重新开启来解决 AirDrop 传输失败的状况。
AirDrop 失败解法 8:重置网络设置
如果上述的方式都解决 AirDrop 失败、找不到设备或是传输被拒绝的状况,最后还可以试试看重置网络设置。
通过 iPhone「设置」→「一般」→「移转或重置 iPhone」→「重置」→「重置网络配置」这个功能,就可以解决 AirDrop 失败的状况。 另外,这样做会把网络相关设置删除,包含已经存储的 Wi-Fi SSID、密码… 等,但是不会移除手机资料,所以不用太过担心。
AirDrop 真的不能用? 尝试其他替代服务
如果真的真的无法靠上面这些方式解决的话,也有可能是硬件问题、系统问题导致 AirDrop 失败,这时可以改用看看其他类似 AirDrop 的方式,例如我们之前介绍过的《LocalSend》、《SnapDrop》这两个工具就很方便,甚至可以跨系统、跨平台,可用性更高。
▼ SnapDrop 的介面和 AirDrop 也很像

AirDrop 常常失败怎么办? 总结
如果你经常在传 AirDrop 失败、找不到设备或是被拒绝的话,就可以试试看上面教的方法,包含了:
- 确认 AirDrop 权限
- 确认网络、蓝牙状况
- 保持装置屏幕亮着
- 关闭热点、勿扰模式
- 重启 iPhone
- 开启移动数据传输
- 使用互相靠近功能
- 重置网络设置
通过上面这 8 种方式,几乎就可以解决 AirDrop 失败、找不到或是被拒绝的状况,而我个人会建议优先确认 AirDrop 权限并且重新开机,我遇到 80% AirDrop 失败的状况几乎都可以靠这两个方法解决,分享给大家。
 微信扫一扫
微信扫一扫
