iPhone 屏幕录影是手机用户很常使用的内置功能,让我们可以直接将整个屏幕画面或游戏画面分享给朋友看,但如果你是要教朋友操作某个功能的话,显示 iPhone 屏幕录影游标就很方便,观看视频的人就知道你按了什么选项或点了哪个位置。
如果你也想知道怎么在 iPhone 屏幕录影显示点击路径,可参考下方教程的简单三步骤使用 iOS 内置的触控手势功能!
为什么需要 iPhone 屏幕录影游标?
目录
当我们使用iPhone 屏幕录影功能时,如果是用在教程操作的话,最好是能显示游标点击处,这样其他人在看你录制的视频时就可以知道你是点哪一个位置或哪一个选项,在操作上会比较清楚!
如何在 iPhone 萤幕录影显示点击、游标?
那我们要如何使用 iPhone 屏幕录影游标功能呢?首先我们需要先开启 iPhone 小白点,然后自定义手势功能,之后开始屏幕录影时,就能启用手势功能在 iPhone 屏幕录影显示点击路径,请接着参考下方的三步骤教程。
步骤一:设置 iPhone 小白点手势功能
首先,我们要开启辅助使用里的 iPhone 小白点功能,请依照以下方法:开启 iPhone 上的「设置 app」,点选「辅助使用」。点选「触控」。 辅助使用 > 触控>点选「辅助触控」。开启「辅助触控」,这边请确保「点一下」是设置成「打开选单」这个功能。
辅助使用 > 触控>点选「辅助触控」。开启「辅助触控」,这边请确保「点一下」是设置成「打开选单」这个功能。 开启”>在「自定义手势」下方,点选「新增手势」。
开启”>在「自定义手势」下方,点选「新增手势」。
请在空白处随便点一下,然后点选右上角「储存储存」。
步骤二:开始屏幕录影
现在你会在 iPhone 屏幕上看到一个小白点,我们先开启 iOS 控制中心,点击「屏幕录影」并开始录制 iPhone 屏幕画面。

步骤三:启用手势显示点击路径
接着,点选 iPhone 画面上的小白点,按一下「自定义」>「星星图桉」,此时你会看到一颗小灰点出现在画面上,当你点击画面上的按钮或操作时,小灰点都会指示出你目前正在点击的位置,这样就成功启用 iPhone 屏幕录影显示点击功能!

例如下方这个 GIF 动图就是我启用 iPhone 屏幕录影游标后所呈现的效果,小灰点会显示我的点击位置。
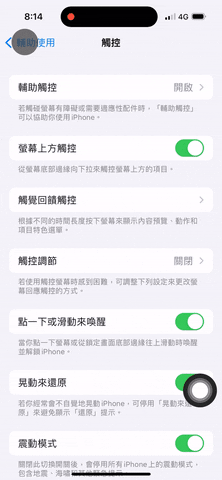
此外,如果不想再显示 iPhone 屏幕录影游标或不想再显示点击路径的话,你只要稍等个几秒不操作,小灰点就会自动隐藏起来,或者你也可以在设置里直接关闭「触控」功能。
然而,使用 iOS 内置的小白点手势来启用 iPhone 屏幕录影游标的优点是不用再额外下载其他 App,但缺点是,启用此功能后无法在设置里开关某个功能,只能显示点击路径,而且也不能往下滑动画面或缩放,这是比较不方便的地方,不过这是目前唯一可以在 iPhone 屏幕录影显示点击的方法了。
总结
以上就是我们介绍的 iPhone 屏幕录影游标显示教程,如果你想录制操作视频给朋友看,那可以打开触控里的手势功能,这样对方才知道你点击了哪个功能会位置!
 微信扫一扫
微信扫一扫
